Сдача отчетов, деклараций и других обязательных форм в контролирующие структуры требует внимания, ведь даже небольшая ошибка или задержка грозит серьезными последствиями для бизнеса. Сдавать их в электронном виде намного удобнее, чем в бумажном – а для многих компаний это обязательно. Если подключить 1С-Отчетность, вы сможете отправлять документы в ФНС, Социальный фонд (заменил ФСС и ПФР), Росстат и другие органы непосредственно из программ, где ведете учет – 1С:Бухгалтерия 8, 1C:ЗУП и др. Причем сервис автоматически обновляется в соответствии с изменениями в законодательстве, а также есть напоминания о сроках подачи. Настроить его для использования несложно – об этом и расскажем в статье.
Определиться с предприятием
Зайдите в раздел Организации в меню Главное и выберите нужную. Кстати, если у вас несколько юридических лиц и ИП, можно получить скидку.
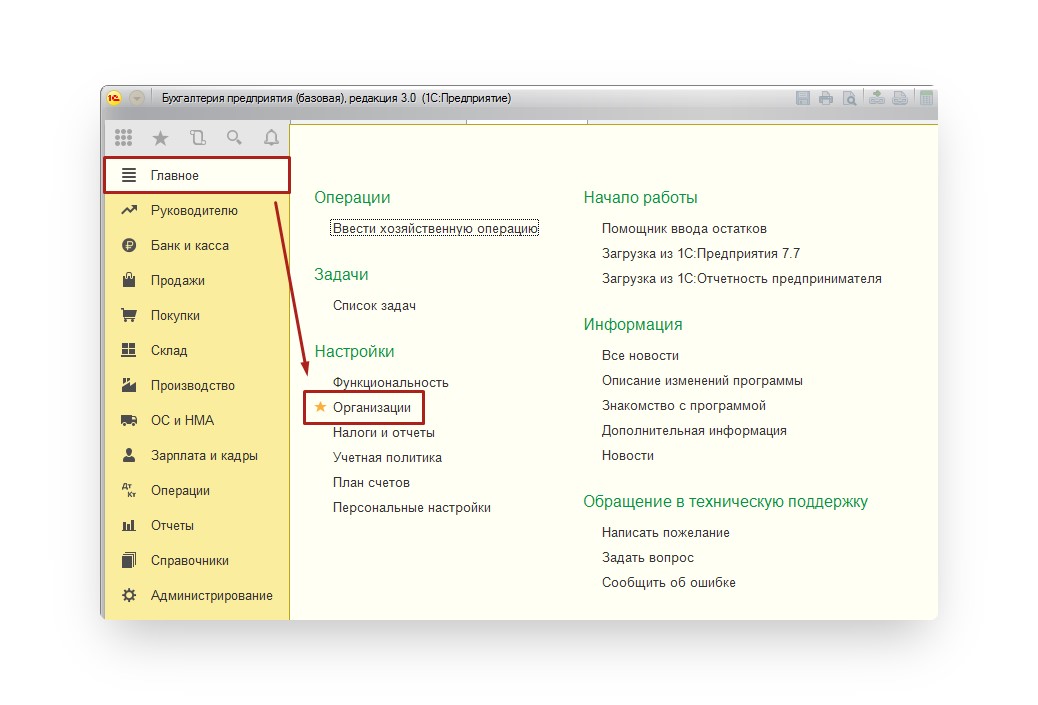
Далее зайдите в карточку организации, проверьте, все ли необходимые данные указаны, и нажмите кнопку для подключения к 1С-Отчетности.
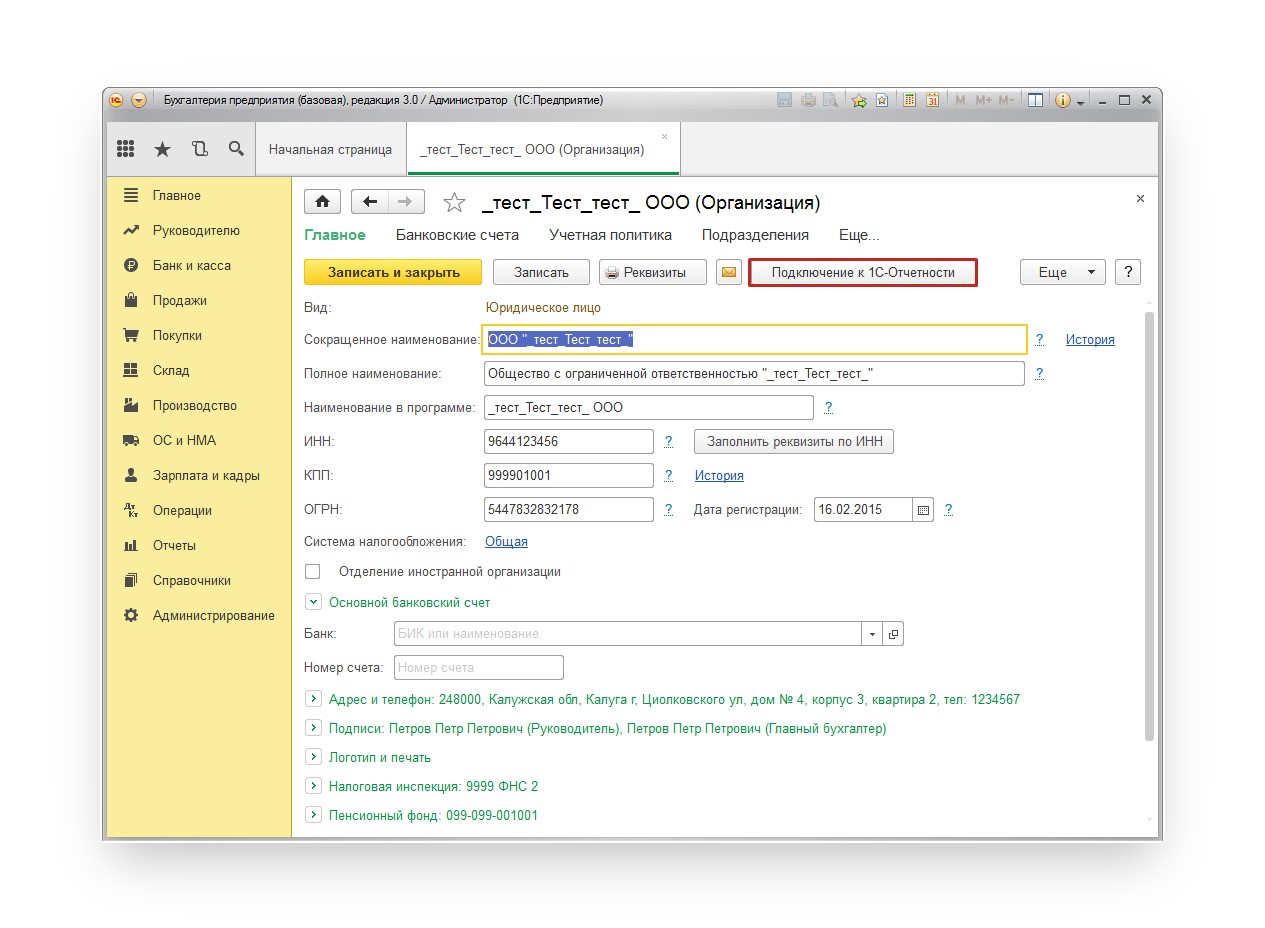
Выбрать и поставить криптопровайдер (CSP)
Этим термином обозначают программный модуль, который работает с электронной подписью и обеспечивает правильность и юридическую силу. 1С-Отчетность может взаимодействовать с двумя из них – ViPNet и КриптоПро – один бесплатный, другой платный, но есть пробный период. Если один из них уже установлен, можно переходить к реквизитам. Если нет – требуется установка. Заметим, что на одном устройстве рекомендуется устанавливать только один криптопровайдер – если, например, ранее вы ставили какой-то другой, его следует удалить. Либо, если он все же нужен для работы, «разнести» функционал на разные устройства. Если вы работаете во Fresh и туда же планируете загрузить сертификат, этот и следующий шаг можно пропустить.
Установить КриптоПро или ViPNet
Если криптопровайдера еще нет, вам предложат установить одного из них на ваш выбор. После установки перезагрузьте компьютер и заново зайдите в модуль.
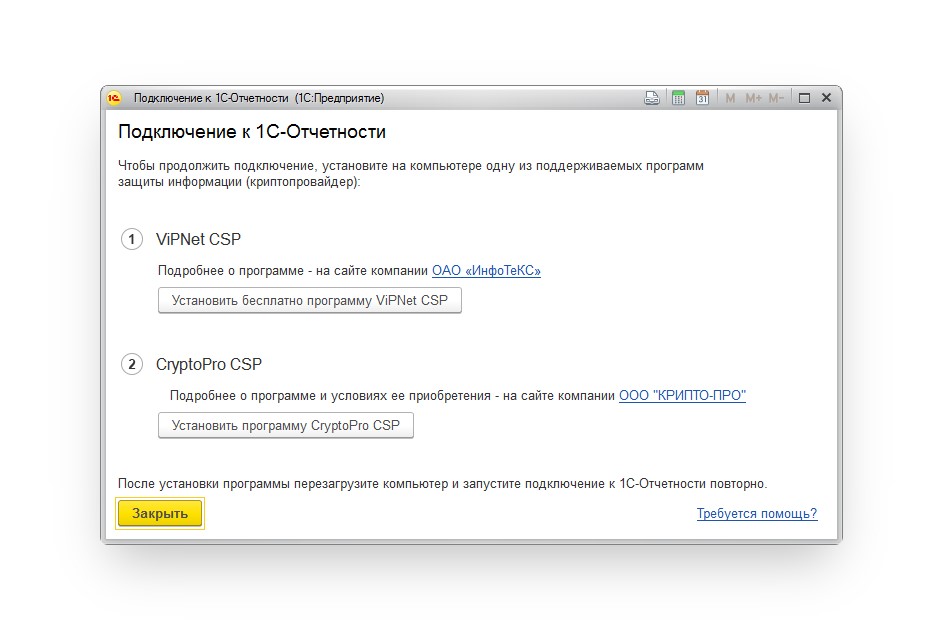
Указать реквизиты
Возвращаемся к организации – проверьте, правильно ли она выбрана, после в форме на экране появятся поля для реквизитов – при подключенном 1С:Контрагент в основном они подставятся из карточки, но если какие-то останутся пустыми, заполните их.
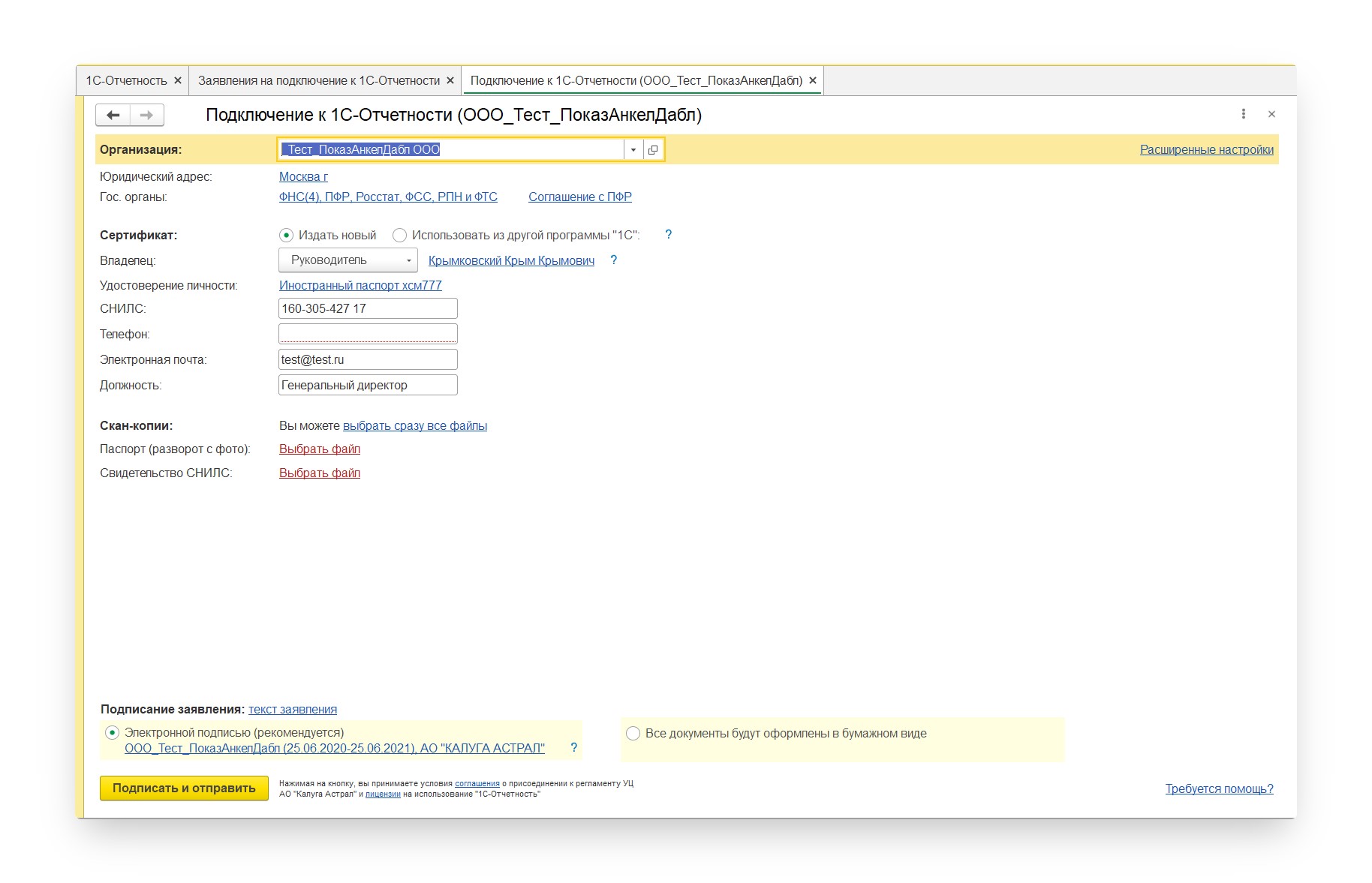
Также укажите сведения о владельце ЭЦП. Если это не первое лицо фирмы или сам индивидуальный предприниматель, то есть человек, который вправе действовать без доверенности, потребуется оформить МЧД.
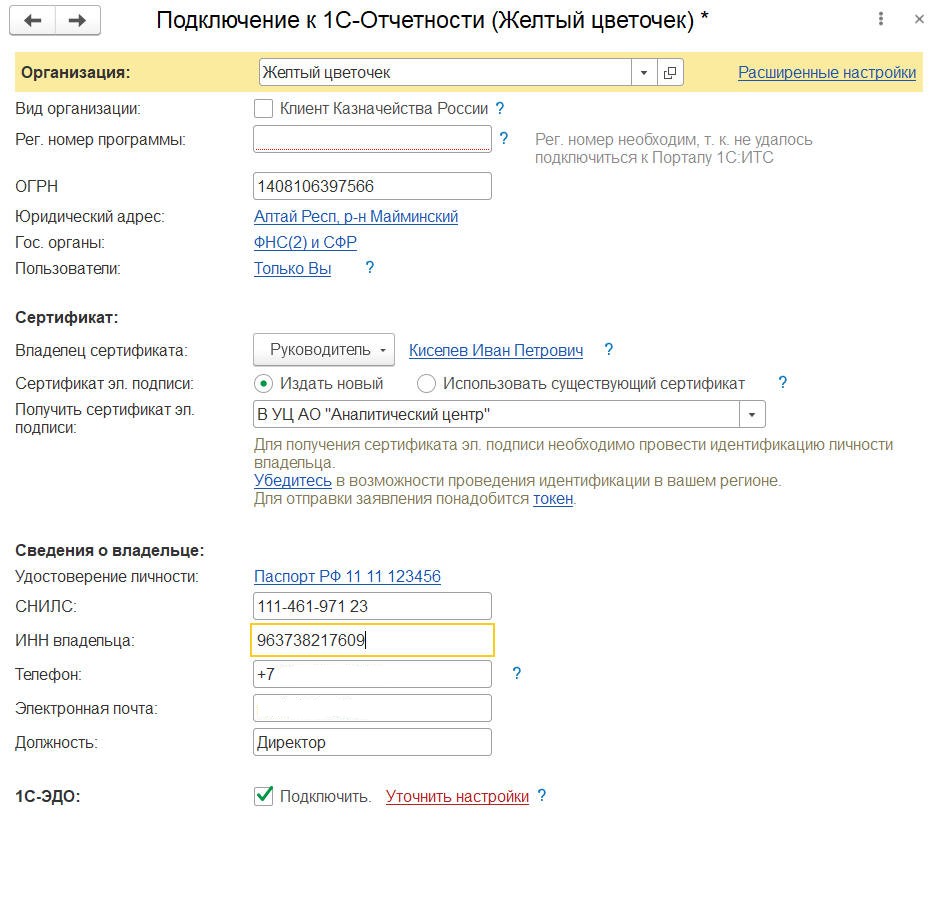
Обратите внимание на поле Рег.номер – он подтверждает, что у вас легальная программная версия. Найти его можно в договоре, анкете «коробки» или личном кабинете облачной инфраструктуры. В зависимости от конфигурации и интерфейса оно может не высвечиваться, потому что есть «привязка» к программе, в которой вы оформляете подключение.
Выбрать структуры, куда отправлять отчетность
В верхней части окна есть поле Гос.органы. По ссылке правее в появившемся списке отметьте те, с которыми работаете. При этом доступен выбор сразу нескольких инспекций ФНС и региональных отделений Росстата и ФСС.
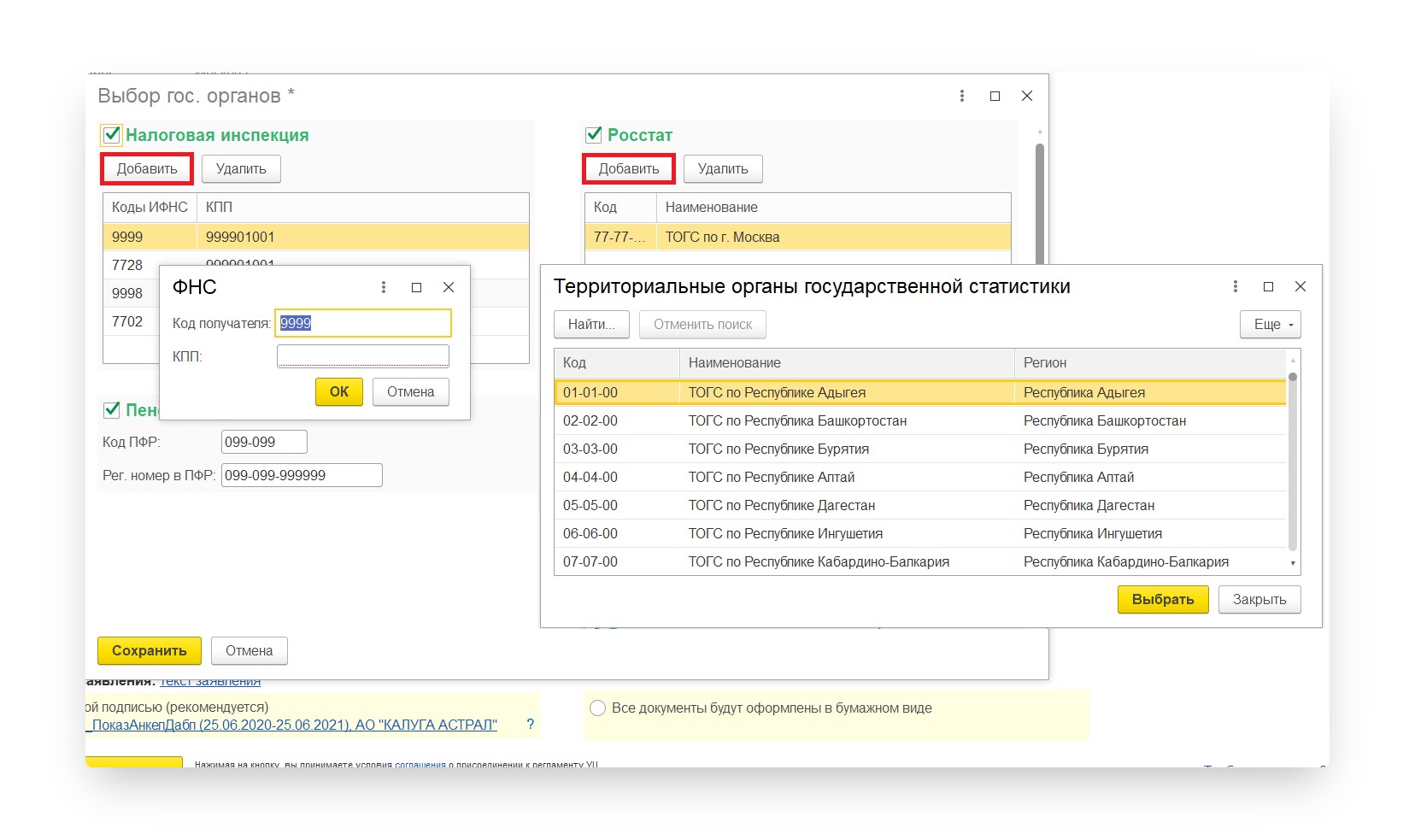
Если специфика деятельности требует подачи документации в Росалкогольрегулирование, ФТС или Росприроднадзор, можно взаимодействовать и с ними – поставьте галки в соответствующих полях и выберите территориальные подразделения.
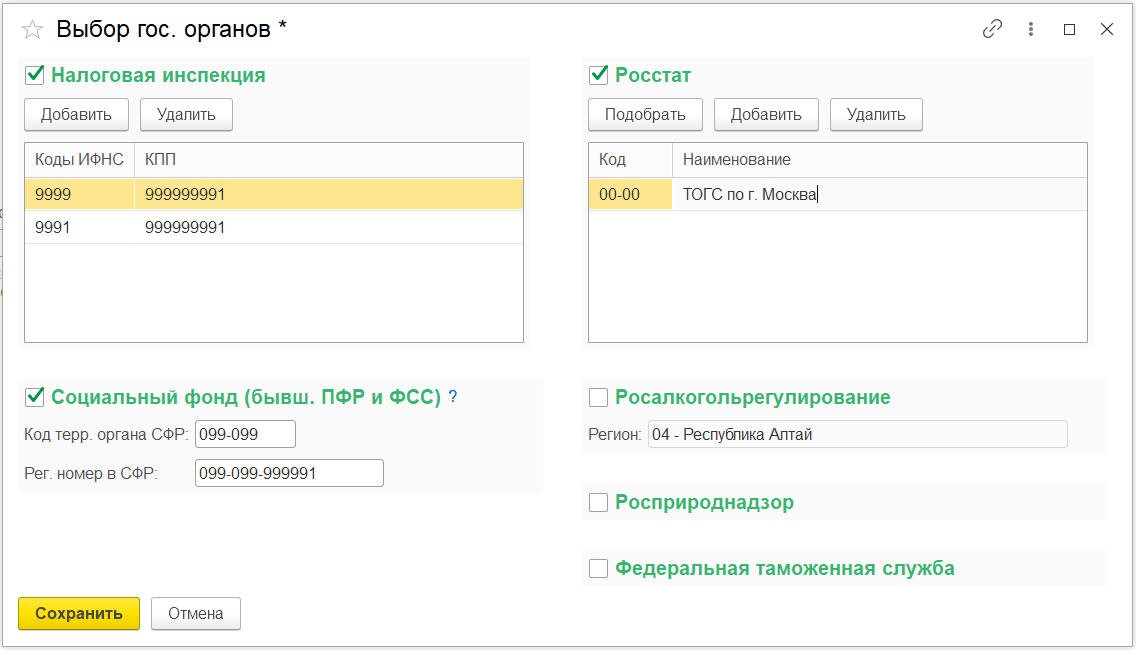
Если подписывать будет не первое лицо, в окне появится предупреждение о необходимости предоставления доверенностей и ссылка, чтобы их зарегистрировать в базах госорганов. Также потребуется ввести паспортные данные.
Указать дополнительные параметры
В правом верхнем углу есть соответствующая ссылка – по ней вы сможете заполнить контактные данные, подтвердить желание получать уведомления и т.д.
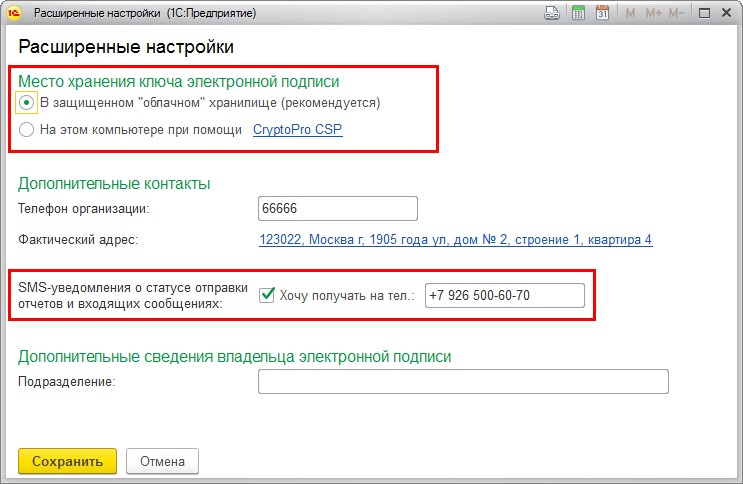
Если вы пользуетесь программой во Fresh, также здесь есть возможность выбрать способ хранения ЭЦП – в облаке или на своем ПК или ноутбуке. В первом случае вам даже не обязательно ставить криптопровайдер на свое устройство, а отправить отчетность можно будет с любого устройства с выходом в интернет (на указанный телефон, а при его недоступности на почту, будут приходить сообщения с кодами для подтверждения). Во втором процедура отправки будет такой же, как если вы используете коробочную версию – только с одного компьютера.
Подписать заявление
Почти закончили, вся необходимая информация введена – посмотреть итог можно по кнопке Ознакомиться. Далее, если ранее вы не пользовались 1С-Отчетность, отметьте вариант «В бумажном виде».
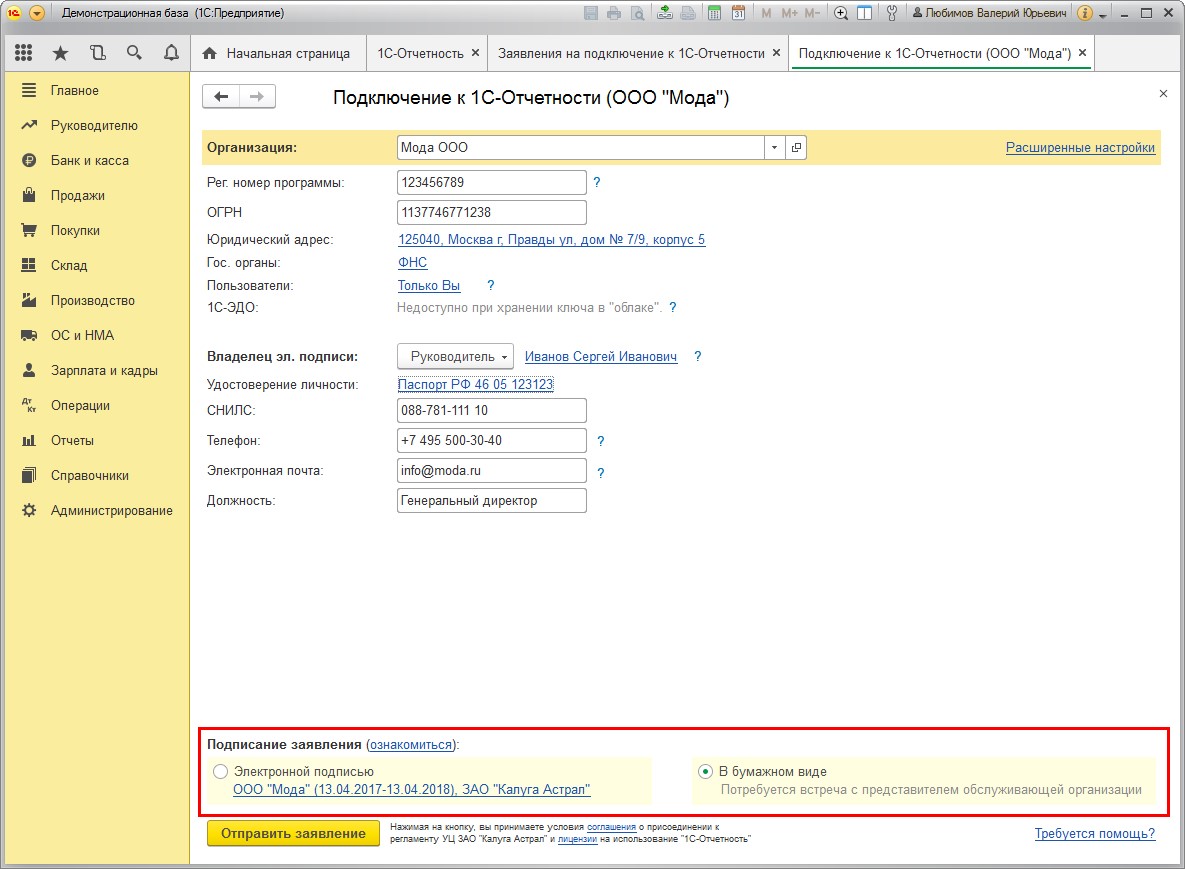
Если вы решили, что ЭЦП будет храниться на компьютере, сервис предложит создать ключ – дальше процедура отличается в зависимости от выбранного криптопровайдера (генерация, выбор места хранения и т.д.) – выполняйте запросы. Потом будет сгенерирована подпись. Однако вам нужно будет подписать документы в бумаге в обслуживающем вас франчайзи.
Если ранее вы уже устанавливали 1С-Отчетность, можно воспользоваться подписью оттуда – система по ИНН найдет и предложит актуальные варианты. Для подтверждения загрузьте сканы паспорта и СНИЛС подписанта.
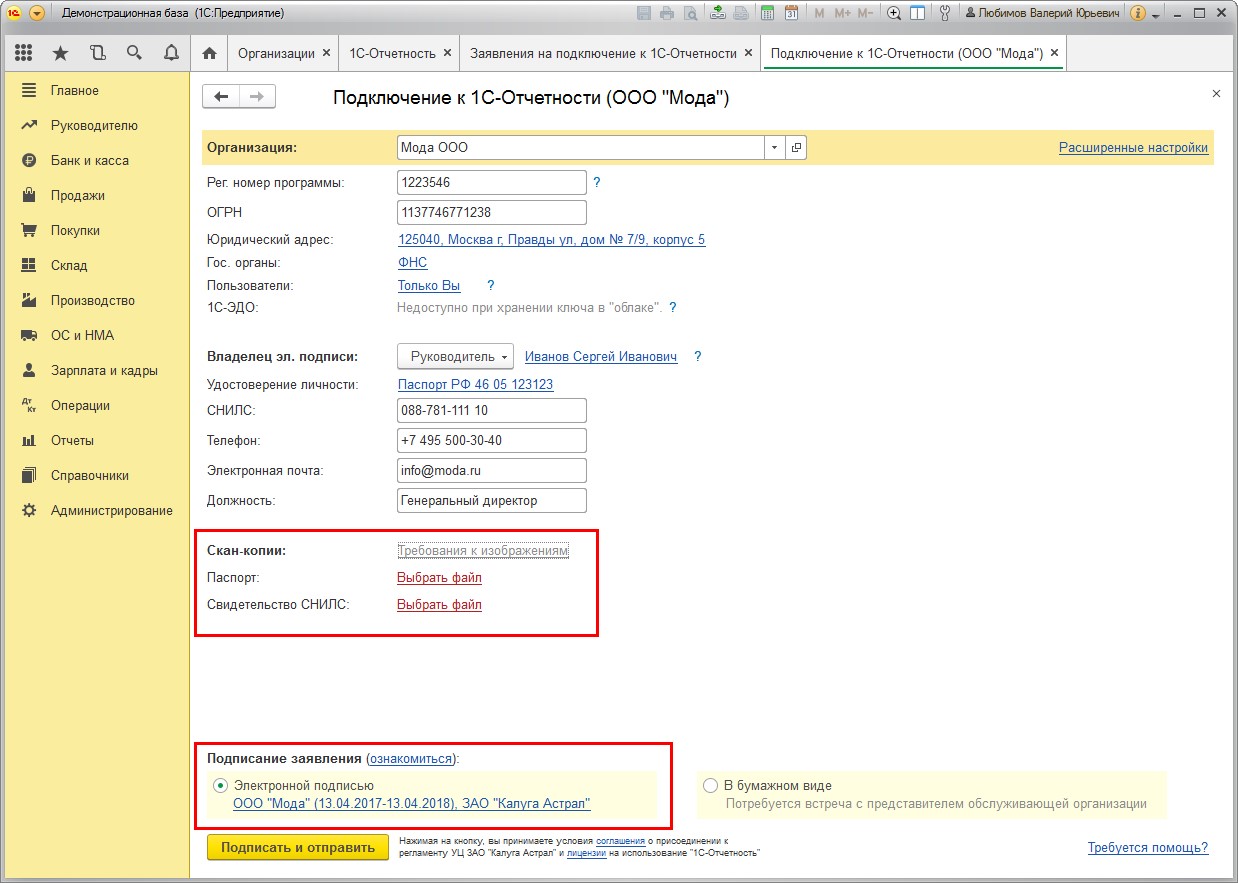
Отправить заявление
Нажмите кнопку отправки и дождитесь подтверждения.
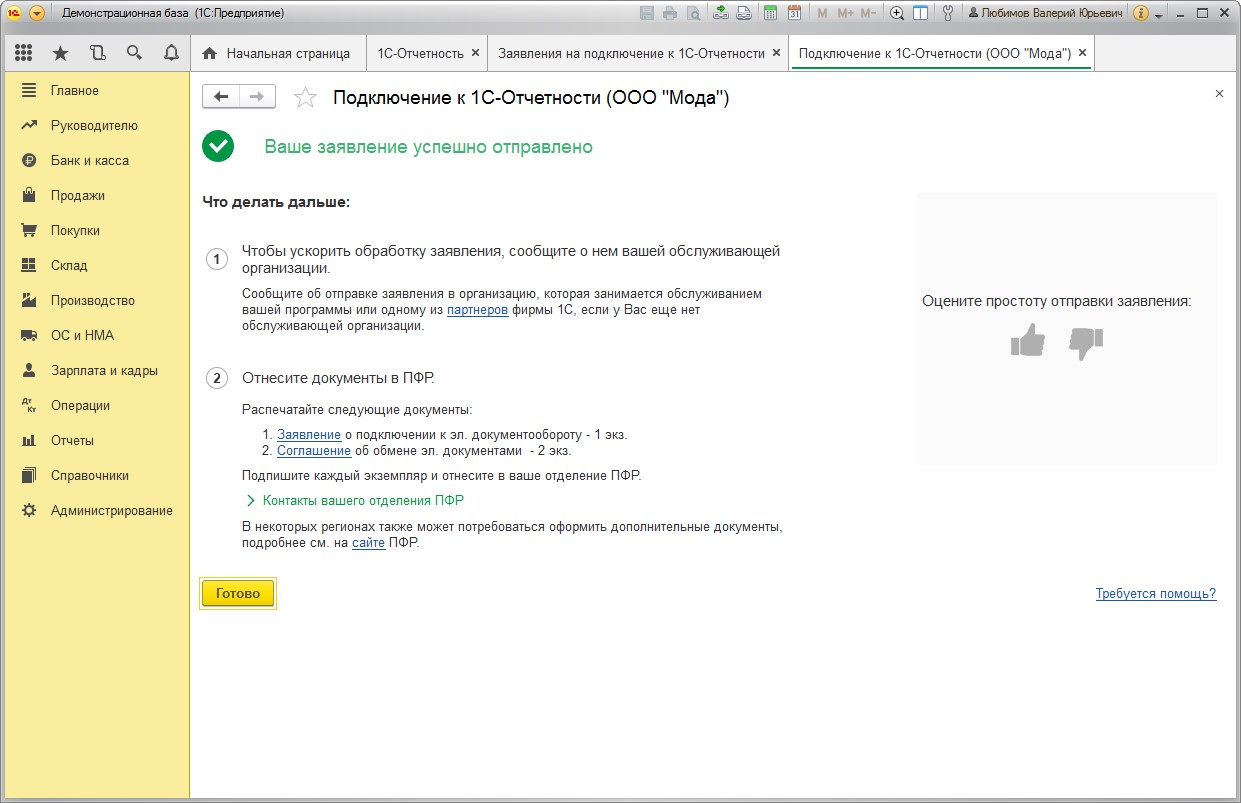
При необходимости предоставить доверенности в окне будет напоминание об этом.
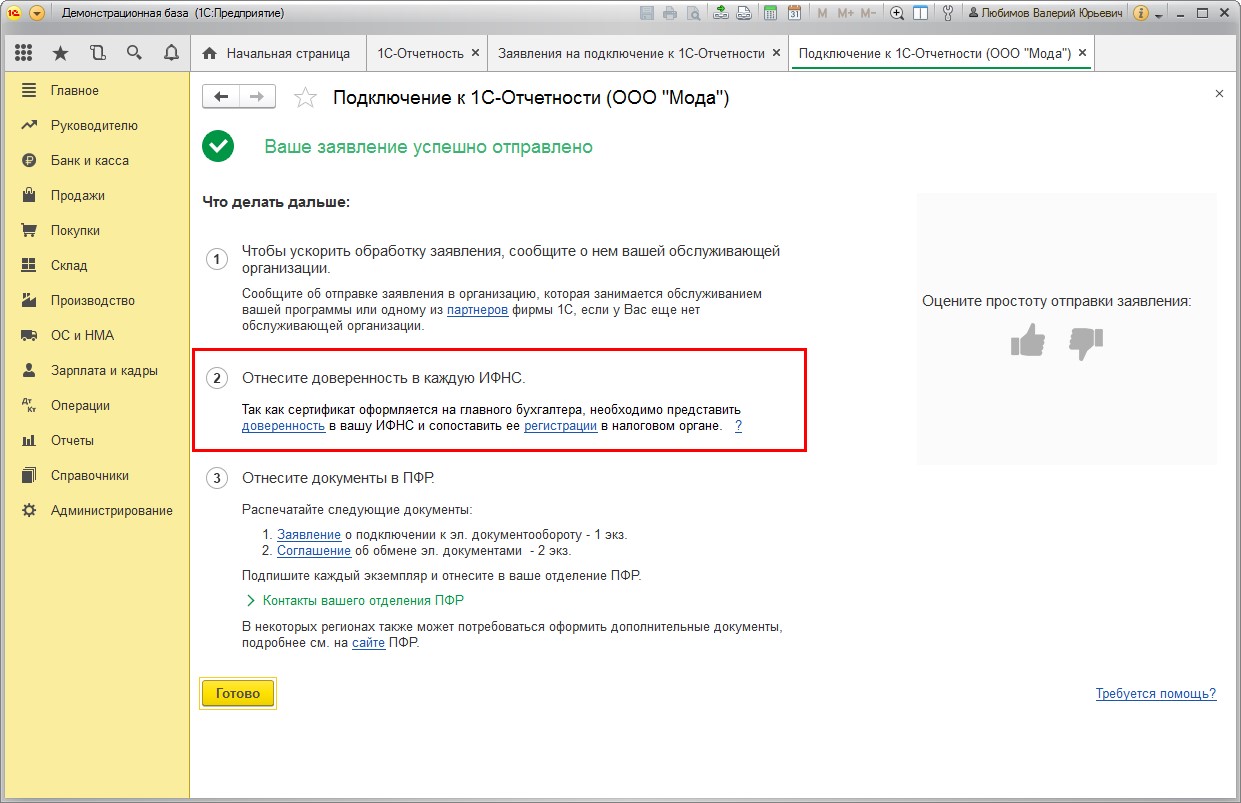
Получить одобрение и завершить настройку
Проверить состояние можно в Регламентированных отчетах в разделе Настройки. Откройте пункт Список и обновите статус – дождитесь, когда он сменится на Одобрено. Если желательно ускорить процесс, свяжитесь с франчайзи, которая вас обслуживает. Если обслуживающей компании нет, обращайтесь по телефону +7 (495) 104-60-12 или заполните форму на сайте – мы постараемся помочь.
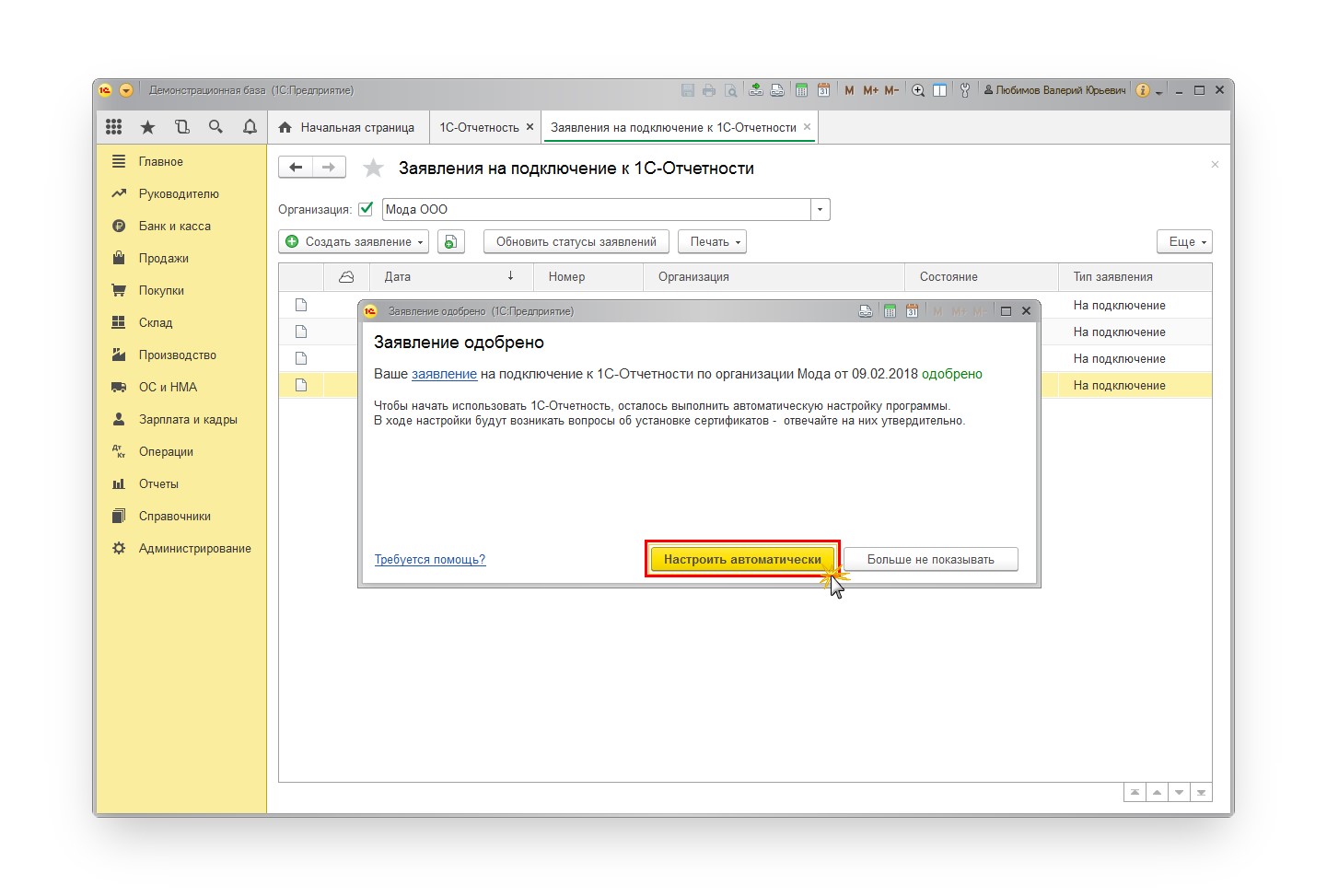
Если оформляли несколько заявлений, выберите то, которое обрабатываете, и нажмите «Настроить автоматически». При запросах об установке сертификатов соглашайтесь.
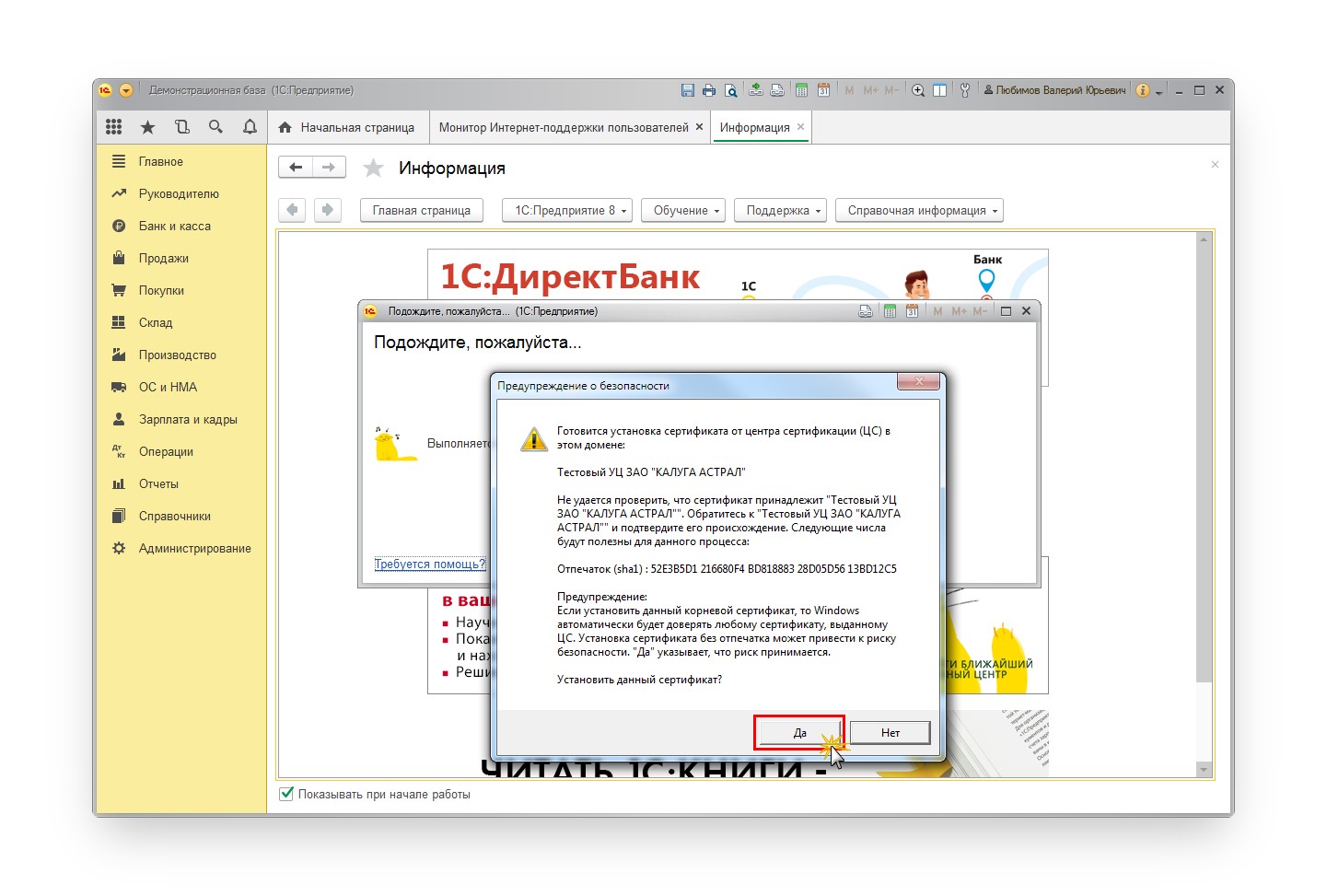
Введите ключ безопасности. После завершения настройки можно отправлять отчетность через 1С напрямую, без выгрузки в другие форматы или распечатывания и затрат времени на посещение налоговой и других учреждений. Плюс и в том, что в одном тарифе доступна отправка из разных конфигураций (Бухгалтерия, Зарплата и Управление Персоналом и др.), что также облегчает работу. Если у вас остались вопросы, будем рады помочь.

Автор статьи: Юлия Абашина, менеджер по сопровождению
Читайте также
Получи демо-доступ прямо сейчас
Оставить заявку


