
Быстрый кассир – счастье для магазина! Быстрый кассир с минимальными отменами – просто находка! Скорость работы кассира зависит от разных обстоятельств. Например, раньше, когда наличные деньги не имели конкуренции среди других способов оплаты, до 60% времени уходило на расчет с покупателем и получение сдачи от кассира. Сейчас же, благодаря популярности безналичного расчета, главной составляющей в скорости работы кассира становится оформление покупки. В этой статье расскажем про варианты оформления чека на рабочем месте кассира (РМК) и какие настройки для этого нужно сделать.
Статьи по теме:
- Как быстро организовать рабочее место кассира через 1С:УНФ
- Наиболее популярные сервисы, доступные в облаке 1С:Фреш
- Как выполнить первоначальную загрузку с сайта номенклатуры, цен и остатков
Настройки рабочего места кассира для ускорения обслуживания покупателя
В обычном магазине самообслуживания (супер или минимаркет) покупатель самостоятельно набирает товар в корзину и выкладывает на кассовую ленту. Кассир сканирует штрихкоды, формируя чек. Если весь товар имеет промышленный товарный штриховой код (EAN13 или EAN8), то скорость оформления покупки максимальна.
Такой способ не требует специальных настроек в программе, достаточно подключить сканер.
При отсутствии штрихкода на упаковке кассир может найти товар в программе по наименованию или артикулу. Для этого в РМК предусмотрена кнопка с лупой в левом верхнем углу. Найти и подобрать товар можно двумя способами: по упрощенному или более сложному варианту с большим количеством параметров поиска.
Подбор товара
По умолчанию в программе установлена расширенная форма подбора товаров. С помощью этой формы можно найти имеющиеся в наличии товары выбранной группы или категории в определенном диапазоне цен.
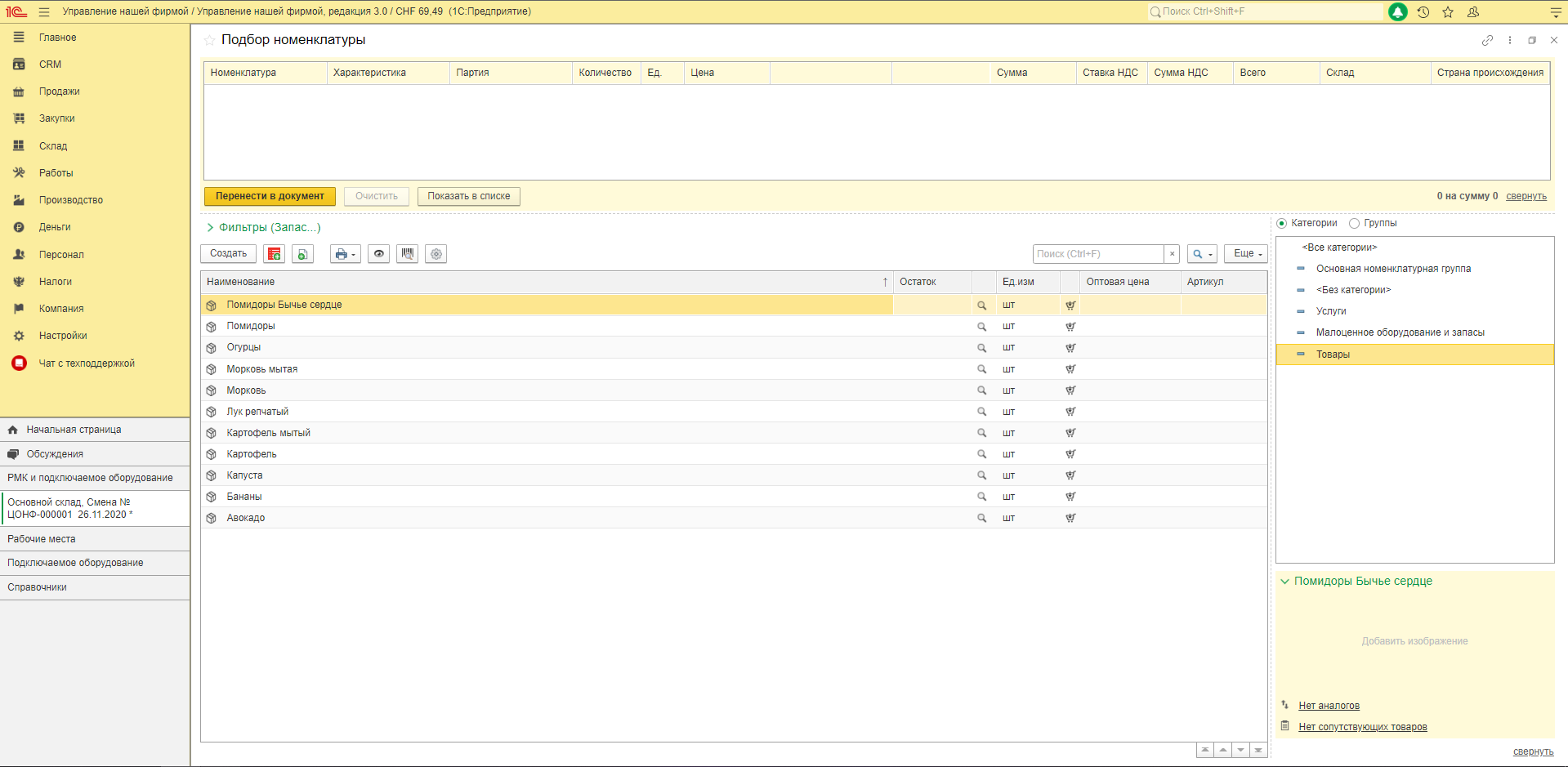
Рис.1. Подбор номенклатуры
Иногда кассиру нужно быстро найти товар по наименованию, артикулу или коду. Для упрощения работы кассира в настройках РМК: Настройки – Администрирование – РМК и подключаемое оборудование – Рабочие места кассиров – Настройки РМК в группе "Интерфейс" на странице "Общие настройки" можно снять флажок "Использовать расширенную форму подбора" и установить флажки отображения колонок "Код" и "Артикул" в упрощенной форме подбора.
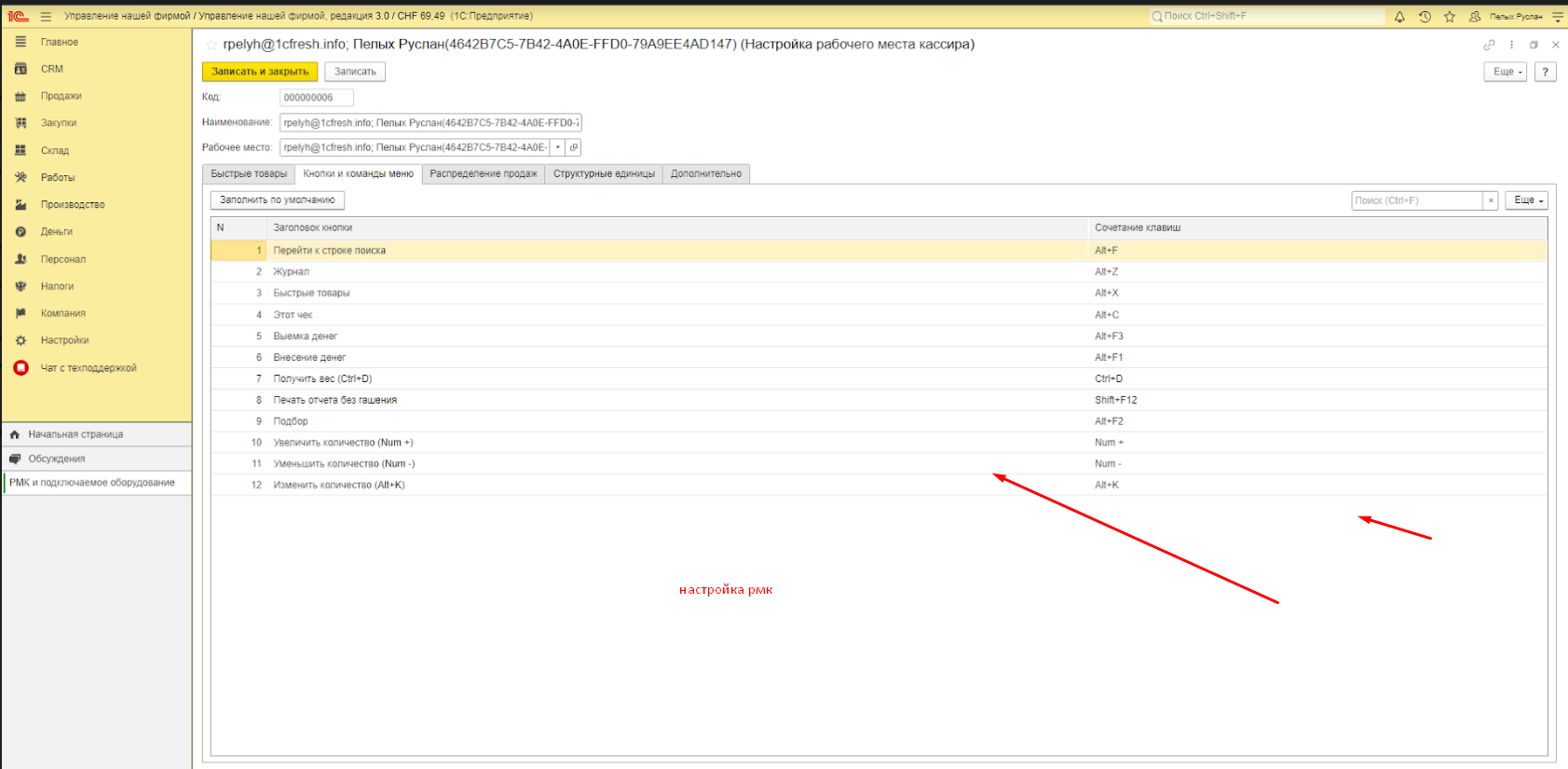
Рис.2. Настройка РМК 1
Включенный флажок "Закрывать подбор при выборе товара" автоматически закрывает формы подбора, если эта операция редкая. Еще больше упростит работу размещение на экране кассира поля для ввода текста, чтобы найти товар по наименованию, артикулу или коду. Это можно сделать с помощью флажка «Строка быстрого добавления товара».
Список товаров на экране кассира
Флажок "Добавлять все товары отдельной строкой" позволит видеть все товары в той же последовательности, как их сканируют. Одинаковые товары не будут увеличивать количество, если они сканируются по одному. Например, два пакета с весовым товаром, яблоками, отобразятся двумя строками.
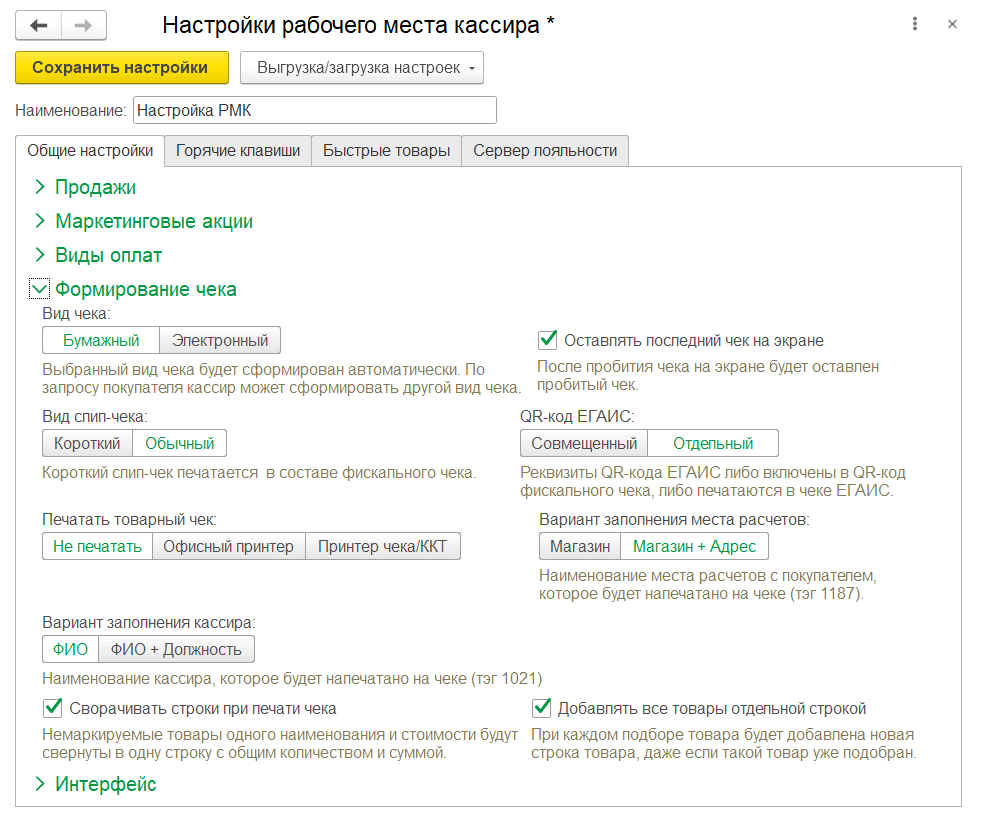
Рис.3. Настройка РМК 2
А вот при выводе чека на печать одинаковые строки могут суммироваться, за это отвечает флажок "Сворачивать строки при печати чека". Таким образом, сокращается расход бумаги.
Плиточный интерфейс и избранные товары
Часто продаваемые товары, например, упаковочные пакеты, можно добавить в Избранное.
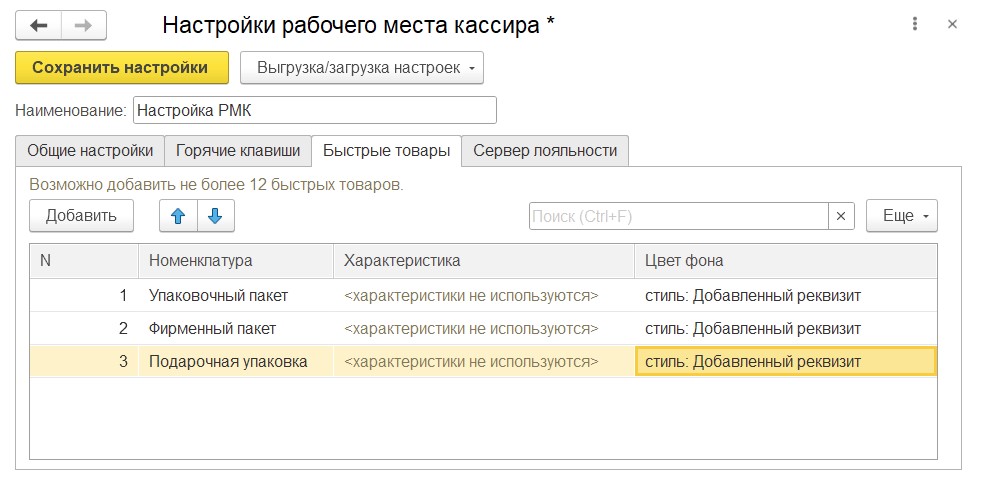
Рис.4. Настройка РМК 3
Или даже составить большое плиточное меню выбора товара, например, для продажи овощей и фруктов. Для этого в поле «Состав формы подбора» в режиме плиточного интерфейса щелкнем на треугольник и откроем форму списка настроек по команде Показать все. Создадим первую настройку «Супермаркет».
Новые возможности продажи через РМК
Мы сделали все настройки, теперь переходим в режим продажи в РМК.
Настроенные кнопки подбора размещаются в верхнем левом углу экрана кассира.
Первая кнопка, «Звездочка», открывает кнопки избранных товаров в нижней части экрана. Кнопки доступны до тех пор, пока кассир опять не нажмет на управляющую кнопку. Это удобно – добавить упаковку в чек можно в любой момент оформления чека одновременно с его выдачей покупателю.
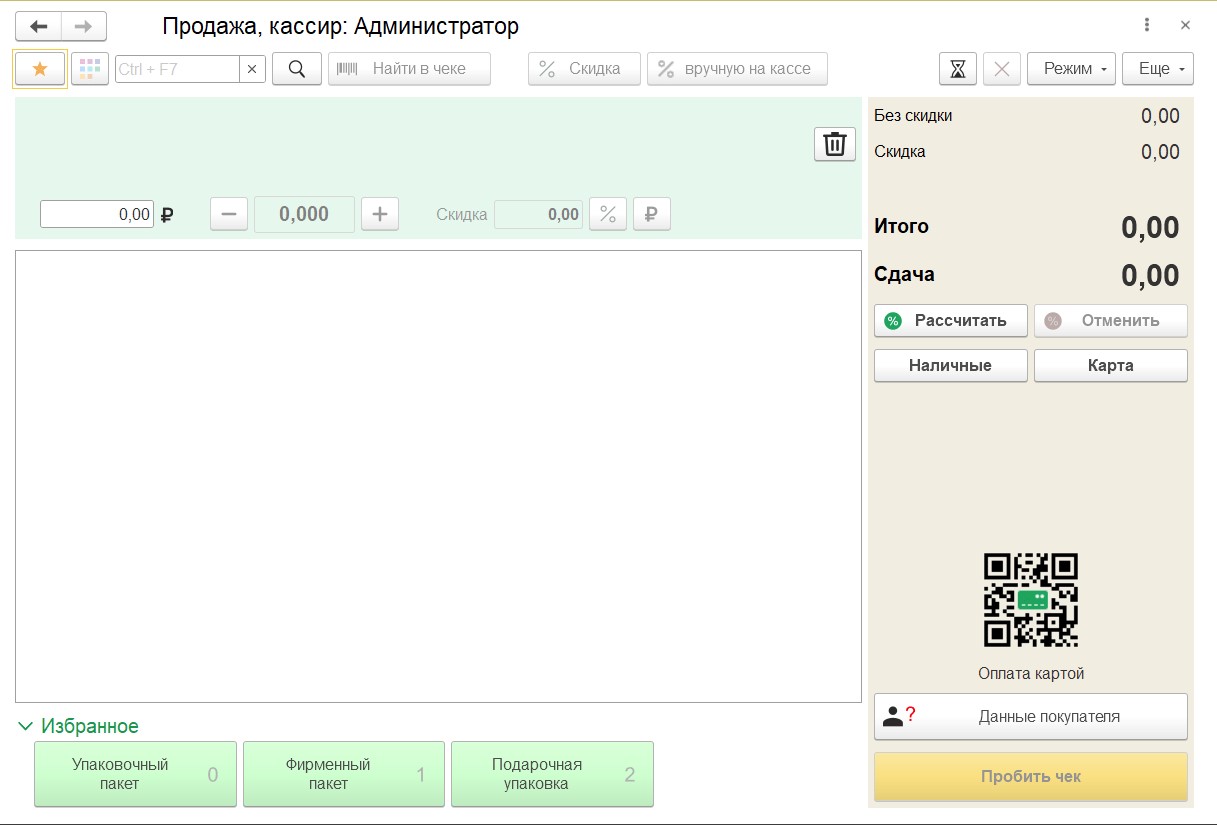
Рис.5.
Вторая кнопка управляет плиточным меню. На первой странице размещаются настроенные товарные группы. В нашем случае овощи и фрукты. При нажатии на кнопку группы открываются плитки товаров.
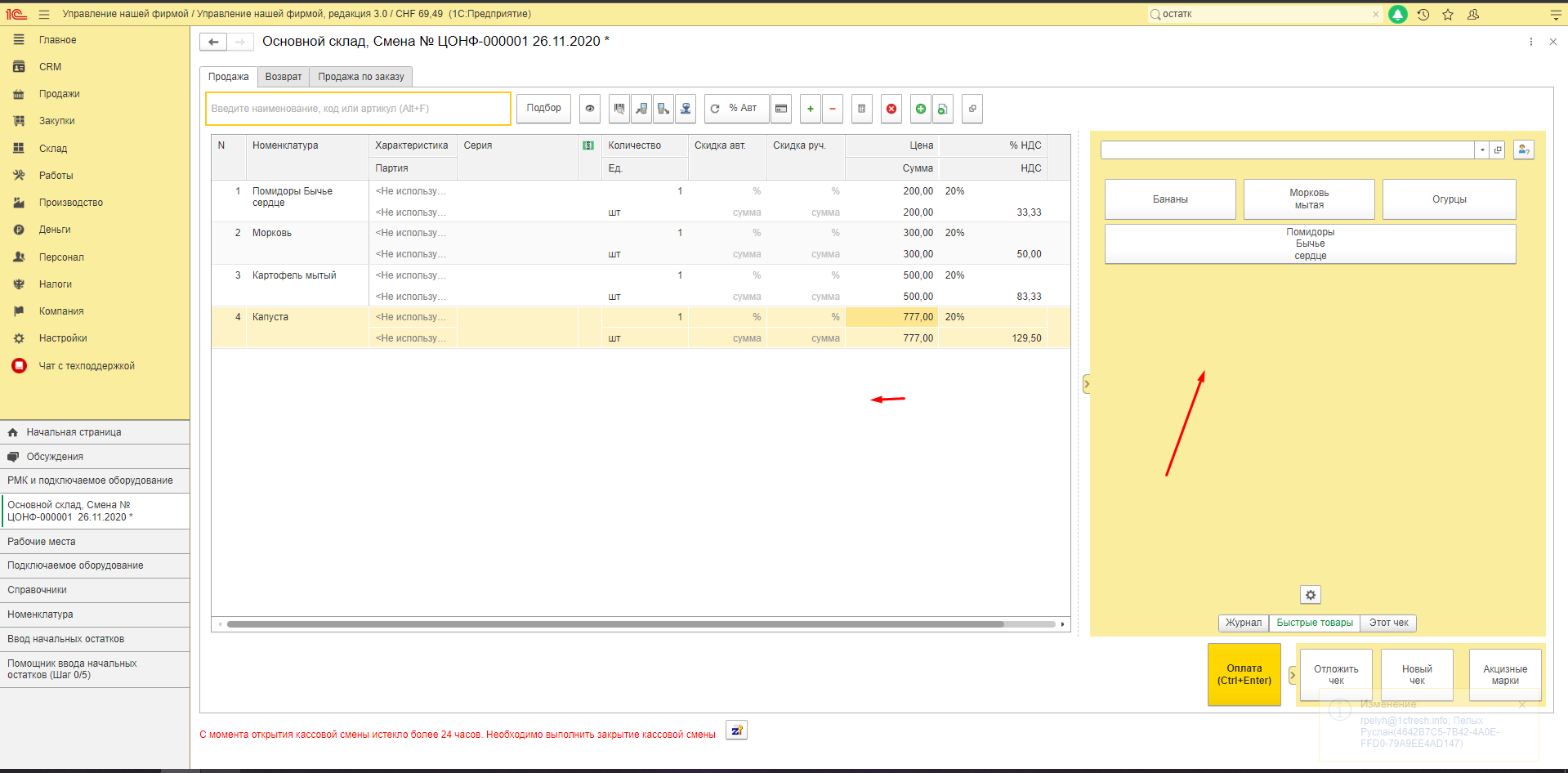
Рис.6. Избранные товары
При выборе товара меню закрывается автоматически, без дополнительных действий от кассира.
Вводим вес в поле количество вручную или получаем из подключенных к рабочему месту весов.
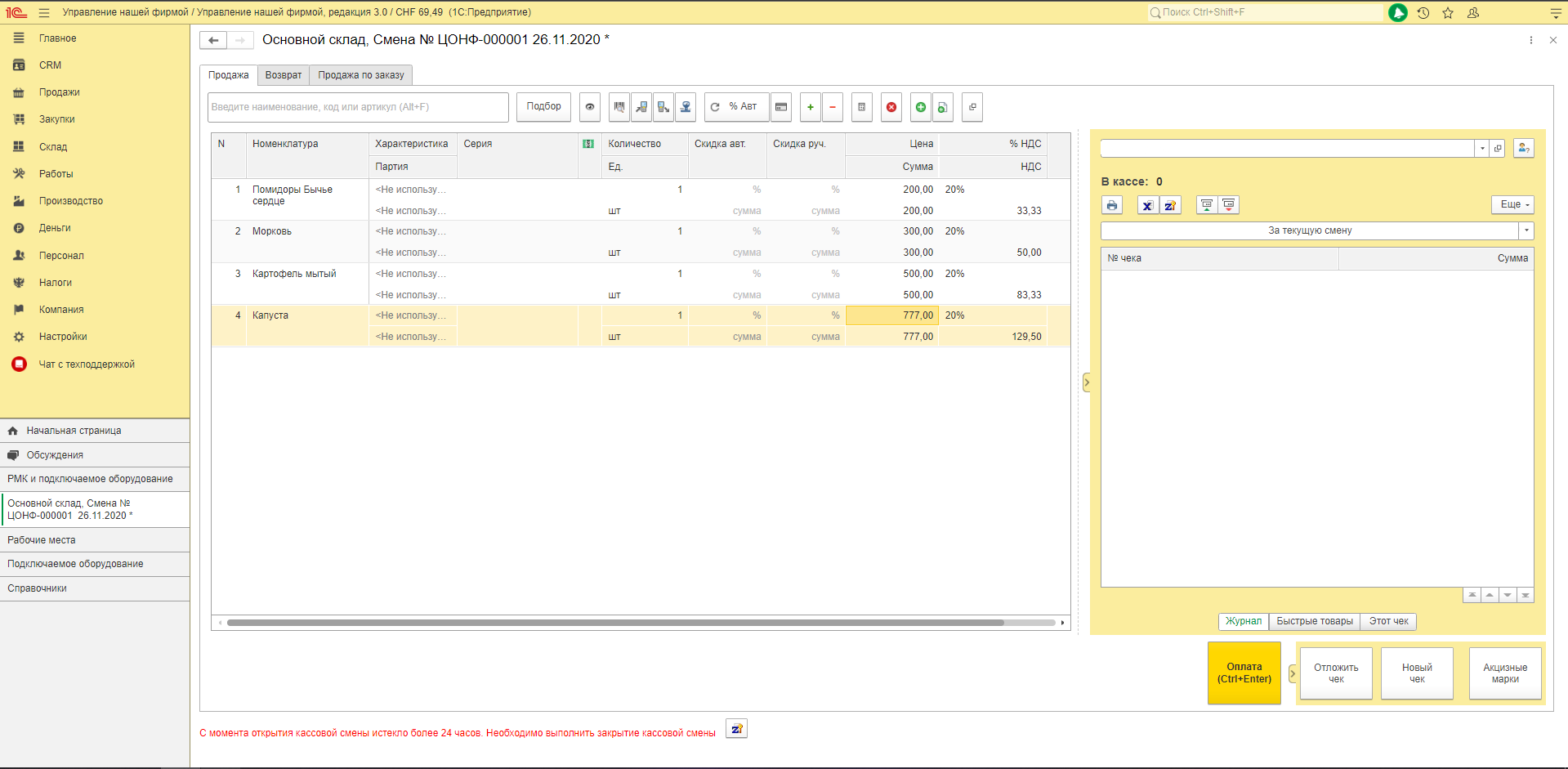
Рис.7. Продажа товара
Теперь добавим в чек пакет молока. Это можно сделать с помощью сканера штрихкодов, но мы опробуем строку быстрого ввода товаров. Если у кассира есть буквенная клавиатура – вводим фрагмент наименования, если только цифровая – артикул или код товара. Выбираем товар из выпадающего списка. Молоко – это маркируемый товар, программа напоминает кассиру, что нужно отсканировать код марки. Обратите внимание, что с версии 3.0.2 в 1С:Рознице и 1С:УНФ появилась возможность работать с онлайн кассой без подключения к программе. В этом случае необходимо в соответствующей записи справочника "Касса ККМ" установить флажок "Без подключения". Остальные настройки такие же, как и для обычного кассового аппарата. Проверка марки в таком случае производится средствами кассового аппарата.
Как вы видите, настройки рабочего процесса кассира в РМК постоянно обновляются. Например, появилась настройка "Оставлять последний чек на экране" (Настройки РМК – Общие настройки – Формирование чека). При включении этой опции последний чек останется на экране кассира, что позволит быстро оформить возврат или увидеть сдачу наличными.
Читайте также
Получи демо-доступ прямо сейчас
Оставить заявку


