
Все больше отчетов госструктуры – налоговая служба, социальный фонд и др. – запрашивают в электронном виде. Это удобно и компаниям – вместо долгих поездок и ожиданий в очередях, чтобы сдать бумаги, бухгалтеру или руководителю достаточно просто нажать несколько кнопок на компьютере. Чтобы облегчить процедуру еще больше, компания 1C разработала специальный сервис 1С-Отчетность. О его возможностях и том, как выполнить подключение при пользовании облачной инфраструктурой Fresh, расскажем в статье.
- Функционал сервиса
- В каких приложениях подключается 1С-Отчетность
- Преимущества при пользовании 1C:Фреш
- Особенности подключения во Fresh
- Прежде чем подключать сервис
- Этапы подключения сервиса
- Выбор команды из меню
- Проверка статуса рассмотрения вашего заявления
- Действия после одобрения заявка
- Как подключить сервис во второй и последующих конфигурациях
Функционал сервиса
Основная функция – отправка регламентированной отчетности в контролирующие структуры прямо из вашей базы 1C. Кроме ФНС, СФР и Росстата, можно направлять формы в таможенную службу, Росприроднадзор, Росалкогольтабакконтроль, Центробанк. А также вести с этими структурами переписку – подписание выполняется электронной подписью ИП, единоличного управляющего органа или другого лица, обладающего полномочиями в соответствии с уставом, положением или доверенностью. Такие регламентированные формы и письма имеют такую же юридическую силу, как и подписанные «вживую».
Кроме того, через 1C-Отчетность можно направлять запросы и получать выписки из госреестров предпринимателей и юрлиц, акты сверок по расчетам, заверять предоставленные ранее на бумаге данные персонифицированного учета. При необходимости предоставить пакеты документов в кредитные организации для получения кредитов их также легко формировать с помощью сервиса. Есть возможность отправлять отчеты, подготовленные в сторонних программных продуктах. Это неполный список функций – если вы хотите получить подробную информацию, оставьте заявку или позвоните – мы ответим на ваши вопросы.
В каких приложениях подключается 1С-Отчетность
Сервис доступен во всех версиях 1C:Бухгалтерия предприятия (включая варианты для бюджетных предприятий, некоммерческих организаций, садоводческих и гаражных кооперативов и т.д.), УНФ (для ИП на УСН или патенте), ERP, ЗУП, КАМИН. То есть везде, где допускается отправка регламентированных форм.
Преимущества при пользовании 1C:Фреш
Работа в облачной инфраструктуре дает дополнительные преимущества:
- возможность использовать физическую ЭЦП с КриптоПро или хранить ЭЦП прямо в программе если выпустите через 1С:DSS.
- в тарифах ПРОФ, КОРП, СПЕЦ и ERP включается отправка отчетности по одному юридическому лицу или индивидуальному предпринимателю – если требуется больше, они оформляются дополнительно;
- не требуется устанавливать криптопровайдер (CryptoPro или др.) на каждое устройство, которое используется для взаимодействия с госструктурами. Эта опция доступна, если выпускать ЭП через сервис 1С:DSS.
1C:DSS - сервис подписания электронных документов по технологии КриптоПро DSS, в которой обеспечивается информационная безопасность по алгоритму HMAC в соответствии с P-50.1.113-2016. Главное преимущество такого сервиса - отсутствие необходимости установки клиентских средств криптографической защиты информации (СКЗИ) на стационарные ПК, для работы используется мобильное приложение myDSS.
Особенности подключения во Fresh
Хотя в облаке, как и в «коробочных» версиях, используется Помощник, процедура немного отличается:
- В поле для регномера указывается код абонента – цифры, следующие после FR.
- Если работа ведется через браузер, а не тонкий клиент, требуется установить криптографическое расширение.
Прежде чем подключать сервис
Чтобы облегчить установку, желательно заранее:
- ввести реквизиты предпринимателя или организации, чьи отчетные формы будут передаваться;
- задать данные лиц, имеющего право подписи;
- если этот человек не вправе действовать без доверенности (не является ИП, от имени которого подписывается документ, и не директор юрлица), создать машиночитаемую форму (МЧД).
Этапы подключения сервиса
- Первым шагом необходимо заполнить заявление и отправить его. Есть два варианта подписания – на бумаге или электронно – от этого зависит, как именно следует действовать.

- ЗАО «Калуга Астрал» - оператор сервиса – рассматривает заявку.
- После его одобрения выполняется настройка.
Если вы направляете отчеты из разных приложений – например, из Бухгалтерии и ЗУП – то заявления следует выслать из каждого из них – количество конфигураций, подключаемых к Отчетности, не ограничено, «привязка» выполняется по ИНН.
Выбор команды из меню
Сначала – открыть меню 1С-Отчетность – путь к нему в разных приложениях отличается.
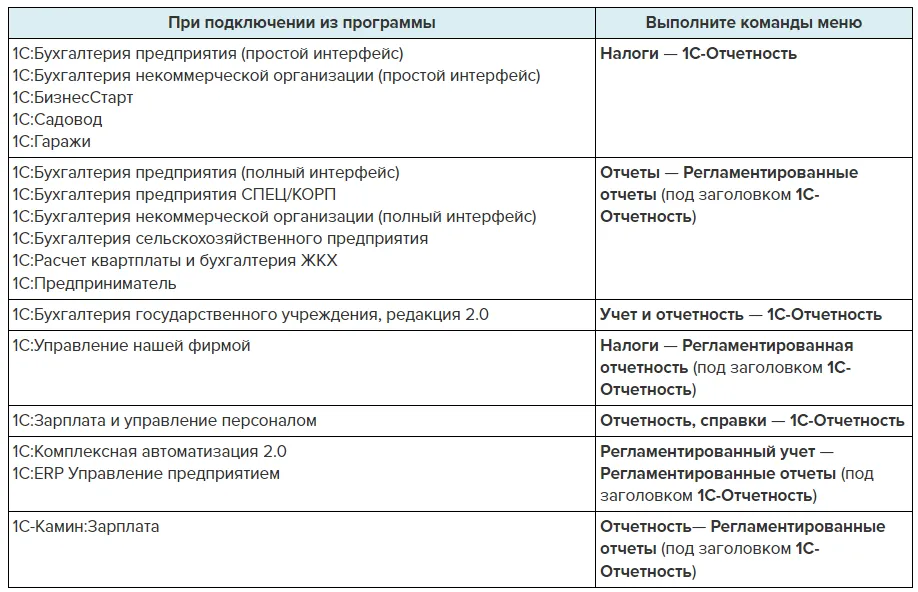
Там перейти в Настройки и найти Заявление.
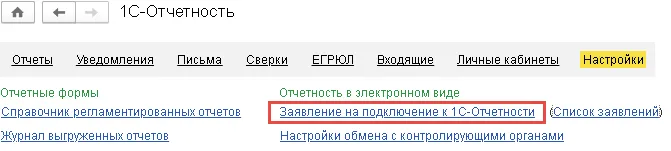
Если вы первый раз подключаете здесь 1C-Отчетность, на экран обычно выводится предложение о подключении – вид может несколько отличаться от представленного на рисунке ниже, но смысл сохраняется. Нажмите ссылку или кнопку, чтобы начать процедуру.
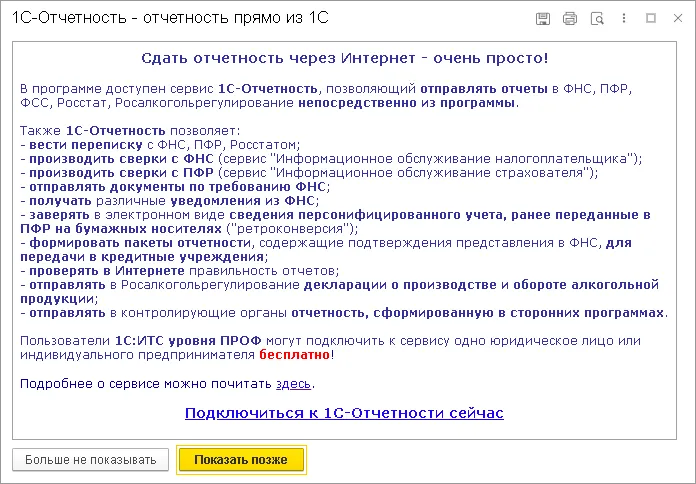
Помощник подключения попросит выбрать организацию или ИП – и далее откроется окно с его данными.
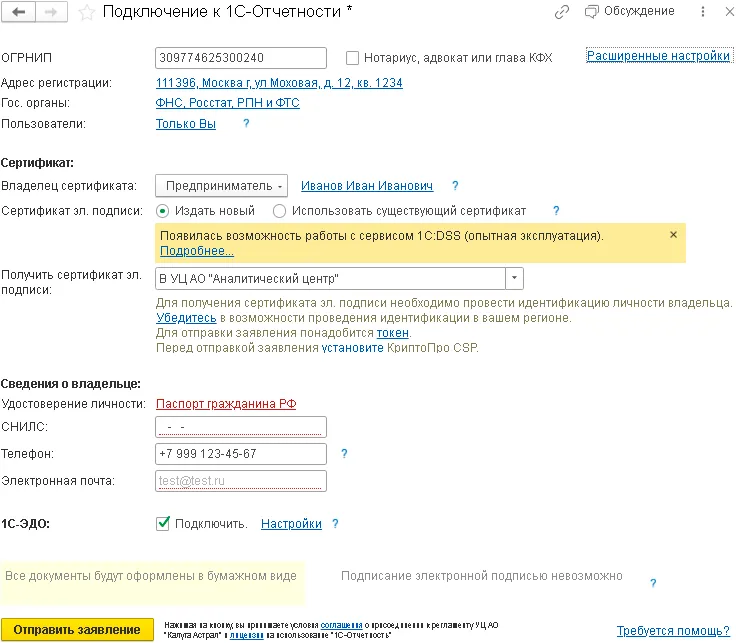
Здесь необходимо:
- Проверить, правильно ли заполнены реквизиты;
- Указать регистрационный номер – FR и код абонента;
- Перечислить госорганы, в которые будут направляться отчеты – причем это должны быть конкретные инспекция ФНС (их может быть несколько, если у компании есть обособленные подразделения), региональное отделение Социального фонда и т.д. Если, например, если вы занимаетесь реализацией алкогольной продукции, потребуется отчитываться по ней – поставьте флажок около Росалкогольтабакконтроль.
- В поле Пользователи ввести учетные записи сотрудников, которые будут выполнять эту функцию (для этого ИНН) – «только вы» означает, что подписывает и отправляет только директор или сам ИП;
- Владелец сертификата – это может быть не только руководитель или предприниматель, но и главбух или другой сотрудник. В последних случаях нужно под словом Документы нажать Выбрать доверенность, в появившемся окне – Добавить, далее – выделить в списке МЧД на соответствующего работника и Сохранить. Телефон и электронная почта обычно берутся из карточки физлица и заполняются автоматически, но возможна и вставка вручную.
После этого следует указать, будет ли использоваться действующий сертификат ЭЦП или планируется получить новый. Если имеющийся, то проверьте, что на устройстве, где делается настройка, есть криптопровайдер, и вставьте в USB-разъем токен с ЭЦП. Далее нажмите Выбрать, в качестве места выбора отметьте На этом компьютере и подтвердите. Откроется список сертификатов – отметьте требующийся и кликните Выбрать.
Если вы создаете новую подпись для сотрудников или бухгалтера, Помощник может запросить Доступность, тогда выберите один из режимов хранения: на компьютере (чаще всего требуется вставить токен), в программе (в облаке, для подтверждения высылается код на телефон владельца), в 1C:DSS (с использованием специального мобильного приложения). В других случаях используется режим На компьютере. Следующий этап – проверка и корректировка Сведений о владельце (номера паспорта, СНИЛС, контакты).
По ссылке Расширенные настройки можно задать телефон, на который будут присылаться смс, установить или отменить подтверждение операций и т.д. Предусмотрена возможность подключить 1C-ЭДО для электронного документооборота с контрагентами, чтобы использовать тот же сертификат, что и для передачи отчетности (если он хранится не в программе) – для этого установите флажок для подтверждения подключения.
Подписать заявление можно двумя способами. Первый – электронной подписью (если она есть) – в таком случае, скорее всего, потребуется прикрепить сканкопии документов. Они выбираются из имеющихся на жестком диске или носителях файлов, при использовании тонкого клиента также возможно сканирование непосредственно в процессе оформления.
Если ЭЦП нет, подписание допускается только в бумажном виде – для этого необходимо встретиться с представителями компании франчайзи, которая вас обслуживает, предоставить все документы, которые требуются для подтверждения личности и правомочности действий.
Когда все нужные поля заполнены, можно отправлять – нажмите соответствующую кнопку.
После этого на экране появится окно с подтверждением отправки и рекомендациями, что можно сделать, чтобы ускорить процесс. Чтобы завершить процедуру, нажмите Готово.
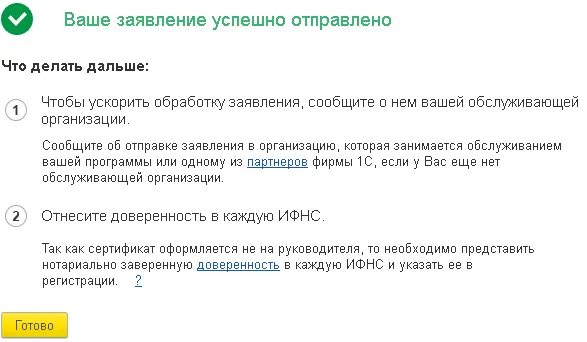
Проверка статуса рассмотрения вашего заявления
Для этого зайдите в раздел меню 1C-Отчетность (ранее уже говорили, где его искать) и там в Настройках откройте Список заявлений.
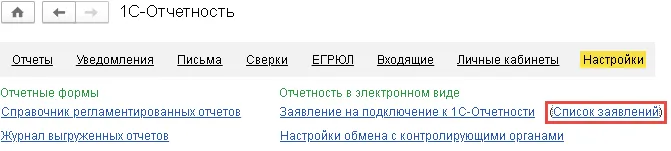
Откроется таблица со списком рассматриваемых на текущий момент запросов – если вы подготовили их по нескольким организациям или ИП, все они будут там указаны. В столбце Состояние отражается статус.

Чтобы увидеть актуальные изменения, не закрывая таблицу, можно нажать Обновить статусы заявлений.
Действия после одобрения заявка
После одобрения система выдает соответствующее сообщение. Оно бывает в двух вариантах:
С запросом расписки о получении нового сертификата – в таком случае надо нажать Отправить расписку и ввести пароль ключа.
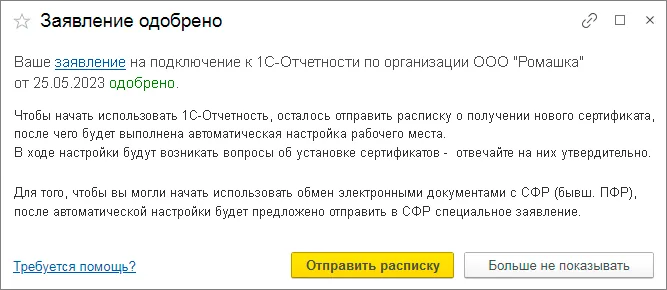
Без запроса расписки.
После нажатия Настроить автоматически все будет выполнено практически без вашего участия.
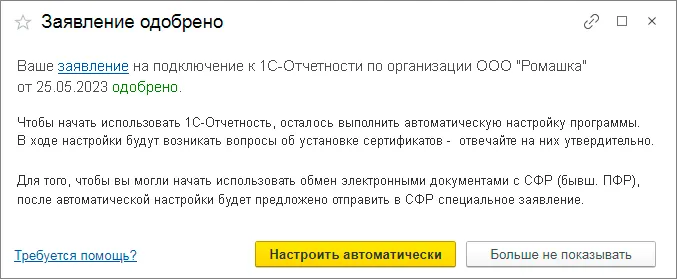
В обоих случаях, если в процессе будут запрашиваться разрешения на установку сертификатов, на них следует соглашаться.
Когда настройка завершена, выводится соответствующее сообщение на экран.
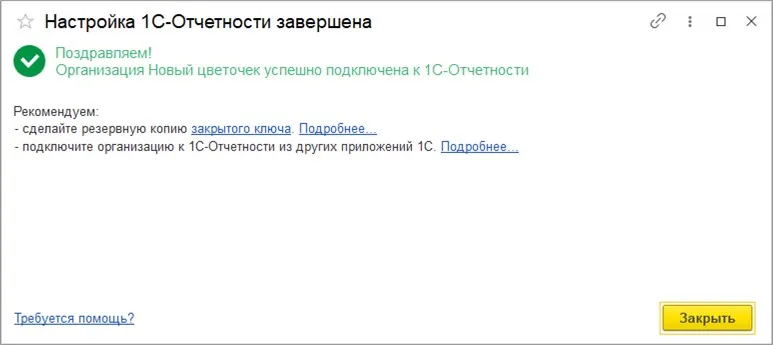
Как подключить сервис во второй и последующих конфигурациях
Это делается по тому же алгоритму. Дополнительная плата за это не берется, поскольку ИНН тот же. Но тут важно учитывать одну особенность – если отчеты в налоговую инспекцию отправляются из нескольких приложений, то письма, требования и т.д. от нее поступают в ту, из которой была последняя отправка. Чтобы изменить и перенастроить этот процесс (например, чтобы вся документация шла в 1С:Бухгалтерия), можно подготовить Уведомление о получателе документа (это можно сделать так же с помощью 1С-Отчетность) и направить в ИФНС.
Если вы хотите отправлять отчеты из 1C и использовать другие возможности, обратитесь к нашим специалистам – мы подробно расскажем о функционале разных программных продуктов 1С в облаке Фреш и сервисов, которые можно подключить, поможем выбрать вариант с учетом вашей специфики и настроить его для работы. У нас вы можете воспользоваться бесплатным тестовым периодом 30 дней, чтобы оценить удобство работы и функциональность такого решения. Заполните заявку на сайте, позвоните или оставьте свои контакты, чтобы задать вопросы и начать пользоваться 1C через Fresh.

Автор статьи: Руслан Пелых, руководитель группы сопровождения.
Имеет сертификат «1С:Профессионал».
Читайте также
Получи демо-доступ прямо сейчас
Оставить заявку


