
Тонкий клиент – приложение, которое позволяет с компьютера передавать команды для обработки данных, расположенных на сервере. Соответственно, в работе задействуются именно серверные мощности – так же, как при входе через браузер. Если установить тонкий клиент 1С:Фреш, это позволит работать и обрабатывать большие объемы информации быстро даже с устаревших или слабых устройств с разными операционными системами. В этой статье расскажем, как это сделать в Windows.
Как работает тонкий клиент
Обращение осуществляется по протоколам HTTP или HTTPS, взаимодействие строится по одному из двух вариантов:
- Client-server – доступ от клиентского приложения к серверу, где размещается БД, организуется через кластер серверов 1C:Предприятие. Две последние составляющие могут размещаться на одном или разных устройствах – соответственно, нагрузка на оборудование распределяется, при необходимости его проще, чем пользовательские машины, проапгрейдить для увеличения мощности и ускорения обработки информации. Еще один плюс – пользователям не придется самим запоминать, где и что находится, система после их идентификации сама находит нужные базы. Такой вариант подходит для многопользовательского режима.
- Файловый – в этом случае все данные (администраторские, сама БД, конфигурация) размещаются в одном файле, взаимодействие с которым ведется через файловую СУБД. При этом не требуется дополнительных программ. Легко делать резервное копирование. Нет риска перепутать и, например, удалить или изменить какой-то файл, из-за чего работать было бы невозможно. Однако из-за такой «локализации» большое количество одновременных обращений приводит к замедлению процессов. Поэтому файловый вариант используется, если пользователей немного или один.
Какая версия нужна
Чтобы это узнать, запустите 1C в любом браузере. В правом верхнем углу нажмите кнопку со параллельными линиями и стрелкой вниз (Сервис и настройки).
Выпадет меню – в нем выбираете пункт О программе.
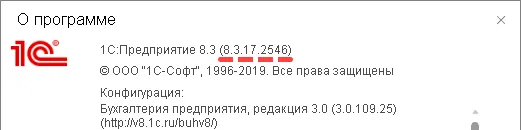
Сверху пишется версия 1С:Предприятие – Тонкий клиент должен быть такой же.
Как скачать дистрибутив
Файлы для установки доступны по ссылкам в таблице ниже.
Ссылки для скачивания 64-битных версий ниже, но перед тем, как их скачивать и запускать, проконсультируйтесь с сотрудниками нашей компании или той, где уже обслуживаетесь.
| Версия платформы | Windows 7, 8, 8.1, 10, 11, Windows Server 2003, 2008, 2008R2, 2012, 2012R2, 2016, 2019, 2022 | Windows XP, Windows Vista |
|---|---|---|
| 8.3.24.1470 | ссылка | ссылка |
| 8.3.25.1229 | ссылка | ссылка |
| 8.3.25.1370 | ссылка | ссылка |
| 8.3.25.1406 | ссылка | ссылка |
| 8.3.25.1441 | ссылка | ссылка |
| 8.3.25.1445 | ссылка | ссылка |
| 8.3.27.1090 | ссылка | ссылка |
Файл (exe) сохраняется либо в указанную вами папку на компьютере, либо в Download (Загрузки).
Как установить
Файл .exe, который вы скачали, запускается двойным кликом мышки. В процессе система может запросить логин и пароль, используемые для входа.
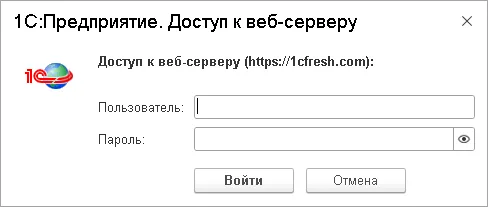
В таком случае введите свои данные и подтвердите клавишей ОК. Начнется установка сервиса, после ее завершения он сразу запустится.
Как настроить «тонкий клиент»
В начале, чтобы было удобнее и нагляднее видеть список баз, рекомендуется поставить его отображение в виде дерева. Делается это однократно, перед началом или после, в ходе работы. Для этого:
- Запустите сервис.
- Нажмите Настройка.
- Откроется окно – найдите пункт Отображать в виде дерева и поставьте там флажок.
- Подтвердите нажатием ОК.
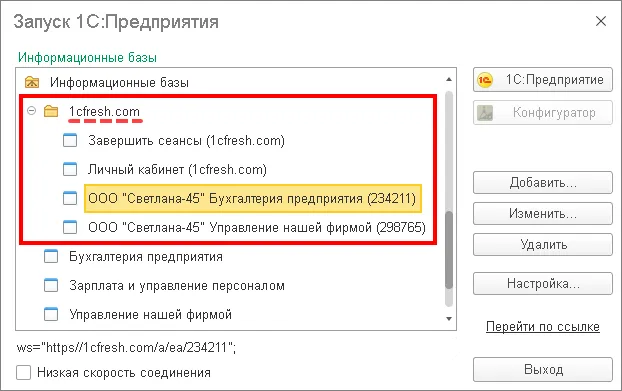
В списке после этого появится группа 1cfresh . В ней перечисляются:
- конфигурации, которыми вы пользуетесь (Бухгалтерия, УНФ, Кадры и Управление персоналом и др.);
- доступ в ваш кабинет на сайте;
- завершение сеансов – после этого, когда будете входить, потребуется указать логин и пароль.
Если вы устанавливали программу другим способом, возможно, что настройку добавления приложений в автоматическом или ручном режиме придется делать дополнительно.
Как запустить приложение
На рабочем столе после установки появится ярлык – дважды кликните мышкой или выберите соответствующий пункт меню правой кнопки.
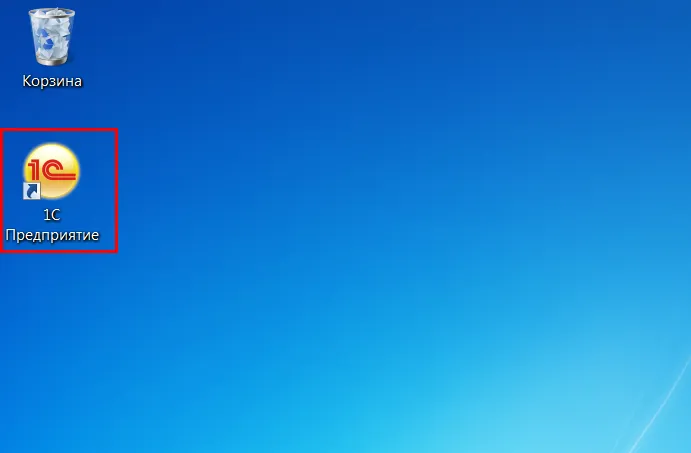
В списке баз отметьте нужную и нажмите клавишу 1C:Предприятие.
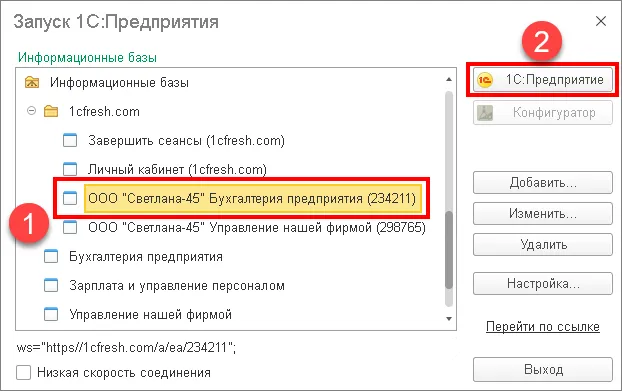
Она может открыться сразу, либо на экране появится окно доступа – во втором случае укажите логин и пароль и подтвердите Войти.
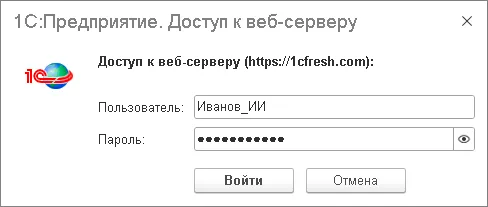
Как происходит в 1С обновление тонкого клиента
В Windows 7 и более поздних это делается автоматически. Если номер версии 1C:Предприятие, управляющей работой конфигурации, отличается от того, как обозначен установленный тонкий клиент, система выдаст предложение обновиться перед запуском или открыться в браузере.

Если нажать Обновить и запустить, то программа сама скачает и установит актуальный дистрибутив, после чего откроет базу. Однако на компьютерах с более старыми операционными системами – Vista или XP – скачивать и обновлять надо вручную, что довольно трудоемко. Поэтому более целесообразным зачастую является решение о замене ОС на более позднюю.
Для многих открывать 1C с помощью отдельного ярлыка более удобно, чем через вкладку браузера, а размещение в облаке более выгодно и эффективно, чем использование для этого собственных серверов. Центр облачных технологий поможет вам получить такую возможность в Fresh, перенести данные с ваших устройств, решить другие вопросы. Воспользуйтесь бесплатным тестовым периодом 30 дней, чтобы освоиться в облаке и оценить его преимущества – оставьте заявку на сайте, позвоните или свяжитесь с нами другим способом.

Автор статьи: Руслан Пелых, руководитель группы сопровождения.
Имеет сертификат «1С:Профессионал».
Читайте также
Получи демо-доступ прямо сейчас
Оставить заявку


