
Электронный документооборот заметно облегчает взаимодействие с контрагентами по сравнению с традиционным бумажным – процессы передачи и получения ускоряются, сводится к нулю риск потери и т.д. Сервис 1С:ЭДО позволяет выгружать и загружать документы непосредственно в учетной системе, без конвертации в другие формы и импорта-экспорта в дополнительные программы и приложения. Ранее мы уже рассказывали о получении и загрузке документов по ЭДО – а в этой статье расскажем о том, как настроить систему, чтобы отправлять исходящие.
- Что необходимо для электронного документооборота
- Криптопровайдеры и сертификаты ЭП
- Маршруты подписания
- Создание учетной записи
- Помощник подключения
- Настройка отправки документов ЭДО в 1С
- Как отражать в учете входящие ЭД
- Соглашение об обмене ЭД
- Помощник настройки обмена с контрагентами в 1С
- Как работать с приглашениями
Что необходимо для электронного документооборота
Для подписания требуется сертификат электронной подписи сотрудника, имеющего право подписывать определенные формы документов в силу должности или с использованием машиночитаемой доверенности. Для работы с ЭП используется криптопровайдер - специальная программа, которая шифрует и дешифрует данные. Она устанавливается на компьютер, с которого все подписывается и отправляется получателям. Эти шаги обязательны для клиента 1С-ЭДО при настройке – когда они выполнены, можно подключаться к сервису, настраивать непосредственно отправку и высылать приглашение контрагентам. Теперь рассмотрим подробнее, как выполняется каждый шаг.
Криптопровайдеры и сертификаты ЭП
Подписанные электронные документы и подписи к ним передаются в зашифрованном виде, поэтому для работы с ними необходим криптопровайдер. Требования к этим программам определяются ГОСТ Р 34.10-2001 и ГОСТ Р 34.10-2012. Фактически используется одна из двух программ – ViPNet или КриптоПро CSP (ставить их вместе не рекомендуется, возникнет конфликт, либо придется выполнить дополнительные действия по распределению «полномочий», но с подписью все равно будет работать только один из двух).
Теперь можно добавить сертификаты ЭП – из уже установленных на компьютере, либо подать заявление на получение нового прямо из вашей информационной системы – откроется окно помощника получения сертификата. Сначала требуется принять соглашение.
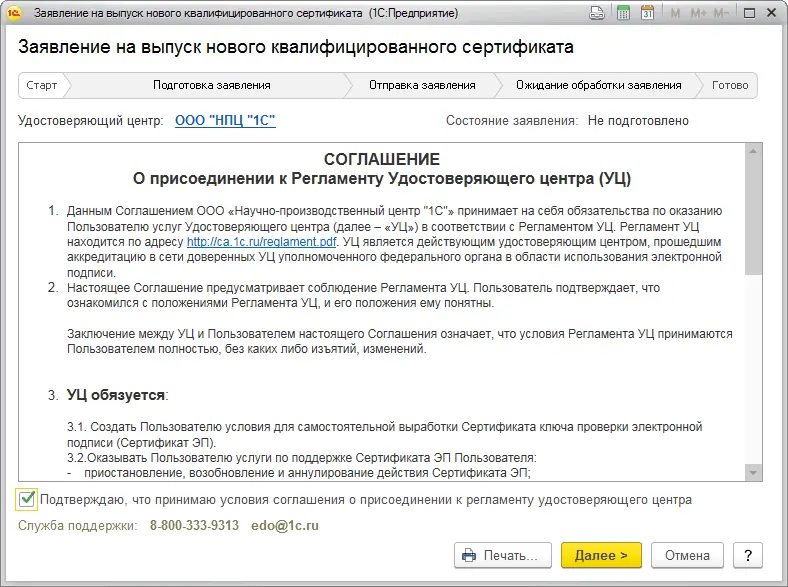
После – заполнить данные на организацию и сотрудника непосредственно в заявлении в несколько шагов.
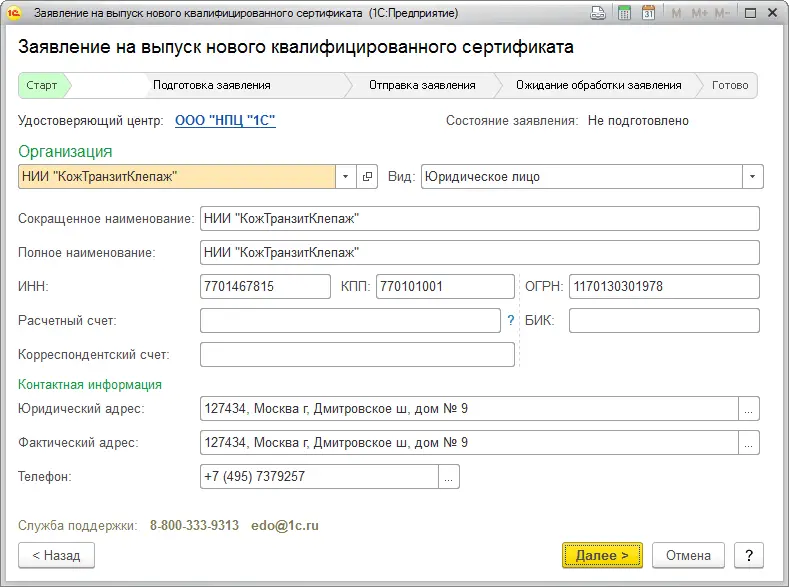
После заполнения заявление передается в удостоверяющий центр, процесс его рассмотрения можно отслеживать по полю Состояние заявления. После завершения программа получит и загрузит автоматически новый сертификат.
Если вы выбираете использовать уже имеющиеся подписи, программа проверит их наличие и выдаст список. Отметьте там ту, которая интересует.
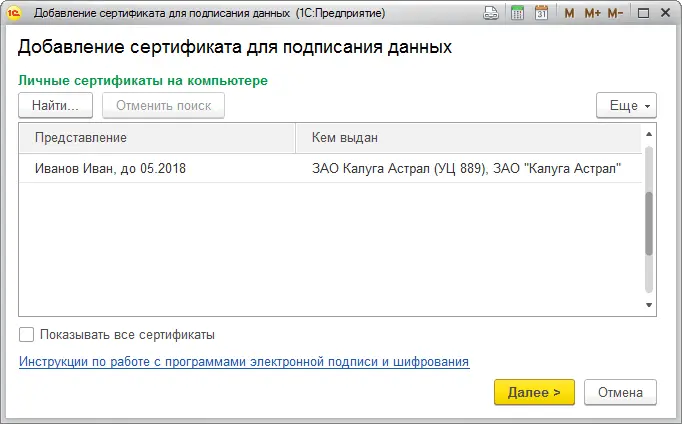
Следующий шаг – в окне сертификата переходим на вкладку со списком видов документов, которые можно им подписывать, и отмечаем флажком те, которые разрешены для этого сотрудника.
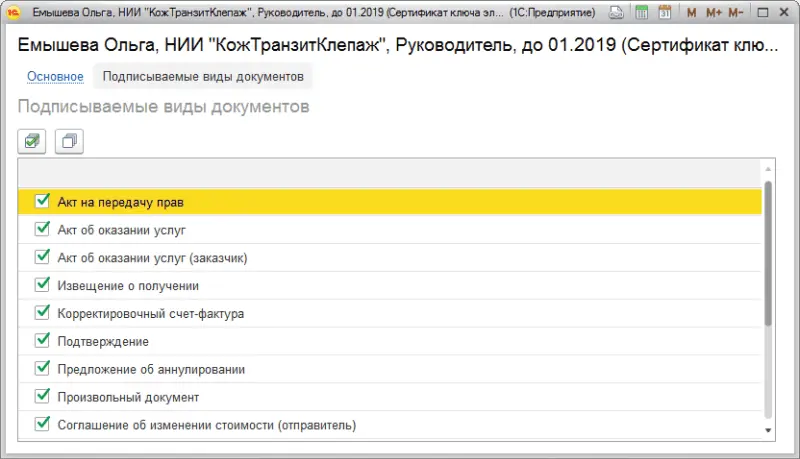
Часто в организациях между должностными лицами разделяется функционал по работе с ЭД – одни могут создавать, другие подписывают, третьи их направляют. Это можно регулировать через указание прав пользователей. Кроме того, в настройках сертификатов можно указать, кто из сотрудников может им пользоваться для подписания.
При нажатии Запись пароля сертификата откроется окно – в нем надо ввести сам пароль и подтвердить нажатием Записать. Если ЭП может использовать не один пользователь, а все – например, чтобы она без дополнительных запросов проставлялась при получении – используйте для этого Пароль доступен всем в меню Еще. Но при этом все равно требуется, чтобы в USB-порт был вставлен носитель с ЭП. Когда все сделано, убедитесь в правильности, нажав Проверить.
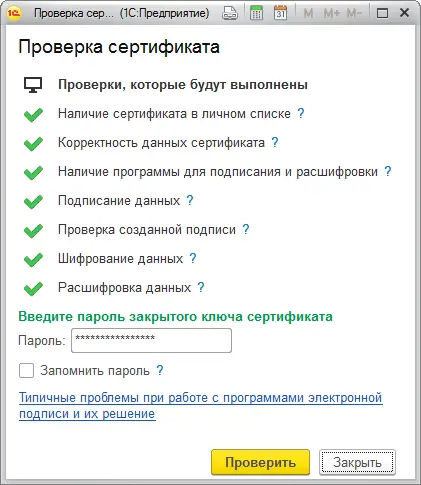
Маршруты подписания
По умолчанию документ подписывается одной подписью – какие сертификаты при этом действуют, определяется из настроек, о которых мы уже говорили. Но часто возникает необходимость визирования или согласования, и тогда он должен пройти через несколько сотрудников. Для таких случаев можно задать маршруты –справочник с ними находится в подразделе Электронная подпись и шифрование (перейдите в Администрирование и там выберите Обмен электронными документами).
Здесь можно задать два варианта маршрута, которые определены системой:
- Одной доступной подписью – если все стандартно, без дополнительных условий.
- Указывать при создании – если уточнить маршрут можно только при его оформлении и отправке для подписания.
При этом пользователь может дополнять справочник любым количеством маршрутов. Нажать Создать, указать наименование (лучше, если оно примерно отображает, к каким случаям относится, чтобы было проще ориентироваться) и организацию, а дальше в табличной части указать Состав маршрута. В него входят требования:
- Подписанты – пользователи, иногда даже с уточнением, какой именно сертификат должен применяться.
- Группа – логические условия, определяющие, как именно должен подписываться документ: одной подписью из списка возможных, всеми из перечня, в любой или в строгой последовательности.
Требования к составу маршрута можно изменять (двойным щелчком по строчке), дополнять (кнопкой Добавить) и т.д. Он может быть не одноуровневым, а иметь древовидную структуру, причем число уровней не ограничено.
Создание учетной записи
Обмен идет через оператора электронного документооборота, а для пользования этим функционалом необходимо создать учетную запись одним из доступных способов: В справочнике Организации зайти в нужную, в меню нажать ЭДО и выбрать Подключить организацию.
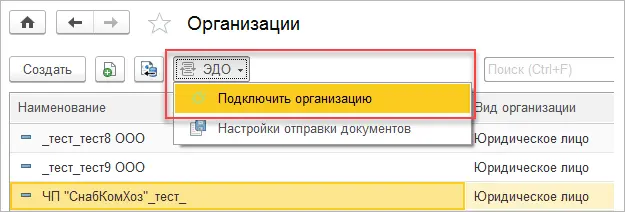
Перейти в Учетные записи ЭДО в меню Администрирование – Обмен электронными документами и там Создать.
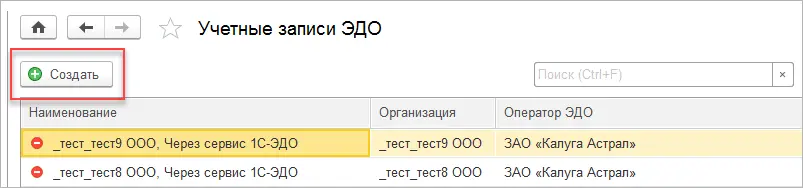
В самом подготовленном документе попробовать его отправить – если ранее отправка не была настроена, появится окно с настраиваемыми параметрами, где есть кнопка Зарегистрироваться.
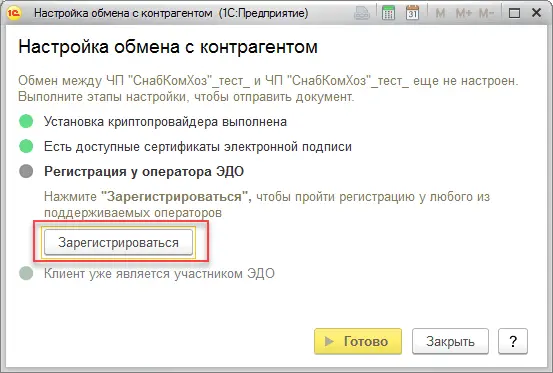
После ее нажатия откроется Помощник подключения – следуйте инструкциям. Новая учетная запись будет отражаться в справочнике.
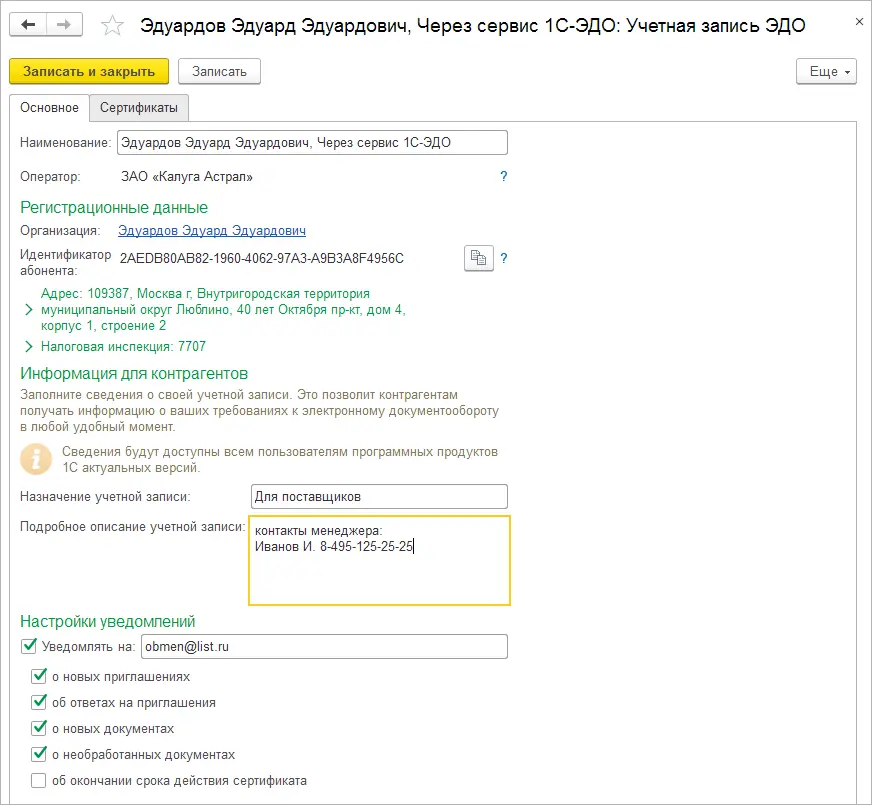
Можно открыть ее для просмотра – какие-то данные можно только просмотреть (идентификатор, регистрацию), другие доступны для редактирования (организация, описание и др.) Также здесь можно настройки уведомлений задавать – какие именно и на какую электронную почту высылать.
Обратите внимание, что сертификаты, которые в учетной записи не указаны, использоваться для подписания и обмена не могут. А если задан маршрут, то это наложит еще дополнительные ограничения. На сервер оператора можно зайти с использованием любого сертификата.
Когда настройка завершена, по кнопке Еще запустите Проверку учетной записи.
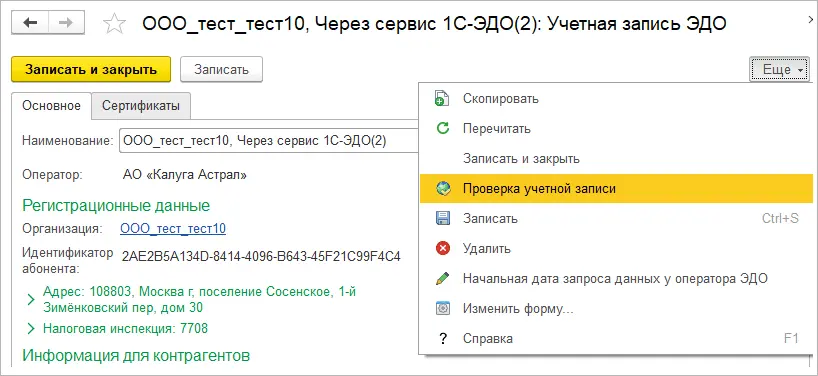
В том же меню есть пункт Начальная дата запроса данных у оператора электронного документооборота – он определяет, когда система запросит сведения. Если все входящие пакеты загружаются без ошибок, дата автоматически сдвигается на более поздний срок. Но ее можно менять и вручную – например, чтобы «отсечь» получение с учетом отчетного периода или организации выгрузки при обновлении (обнулении) базы.
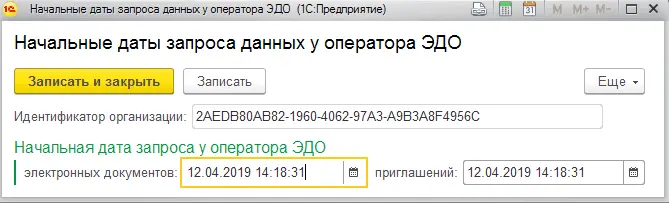
Помощник подключения
Законодательно определено, что счета-фактуры (и УПД) в электронном виде передаются только при участии оператора – это связано с тем, что эти документы также запрашиваются налоговой службой для проверки начислений и возвратов НДС. Сейчас в 1С-ЭДО поддерживается работа с несколькими операторами: Калуга-Астра, Тензор, Такском, Удостоверяющий центр и другие – полный список можно узнать в службе поддержки.
Для пользования электронным документооборотом необходимо подключить Интернет-помощник, а для этого зарегистрироваться – это несложно, процедуру можно уточнить в компании, которая вас обслуживает, или в инструкциях на сайте www.v8.1c.ru. При запуске помощника требуется указать логин и пароль и нажать Войти.
На втором шаге указываются наименование организации, сертификат ЭП, которые будут использоваться для подписания.
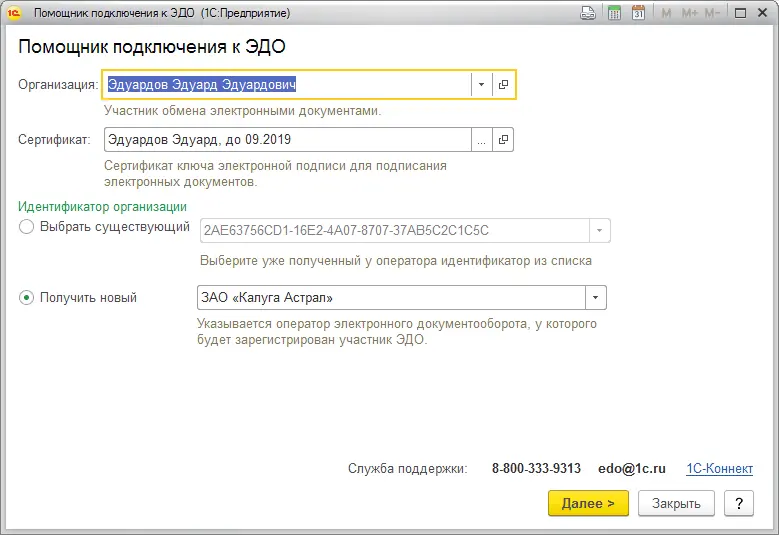
И идентификатор – если ранее ваше ООО или ИП регистрировались в сервисе, выберите его из списка, если первый раз, то отметьте Получить новый и укажите: оператора, через которого будете осуществлять документообмен, юридический адрес и код ИФНС, e-mail для уведомлений, данные учетной записи. И подтвердите согласие с обработкой данных.
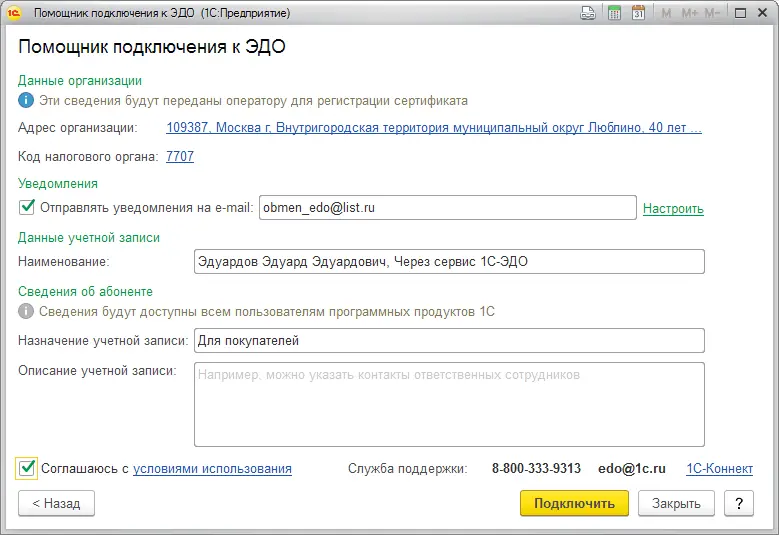
Настройка отправки документов ЭДО в 1С
Теперь, когда сервис в программе подключен, можно настроить взаимодействие с поставщиками и покупателями. Параметры устанавливаются для каждого индивидуально – можно использовать один из следующих способов:
Открыть справочник Контрагенты, нажать ЭДО и выбрать нужный пункт.
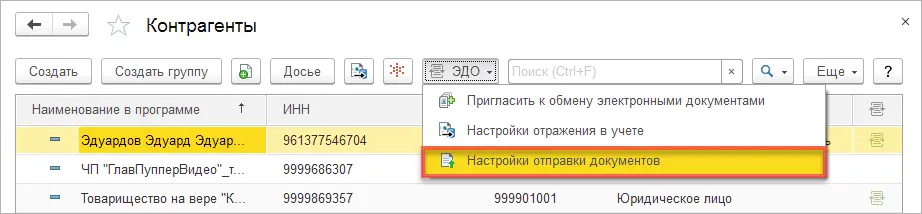
В Настройках ЭДО с контрагентом перейти на вкладку, относящуюся к отправке – и там Создать.
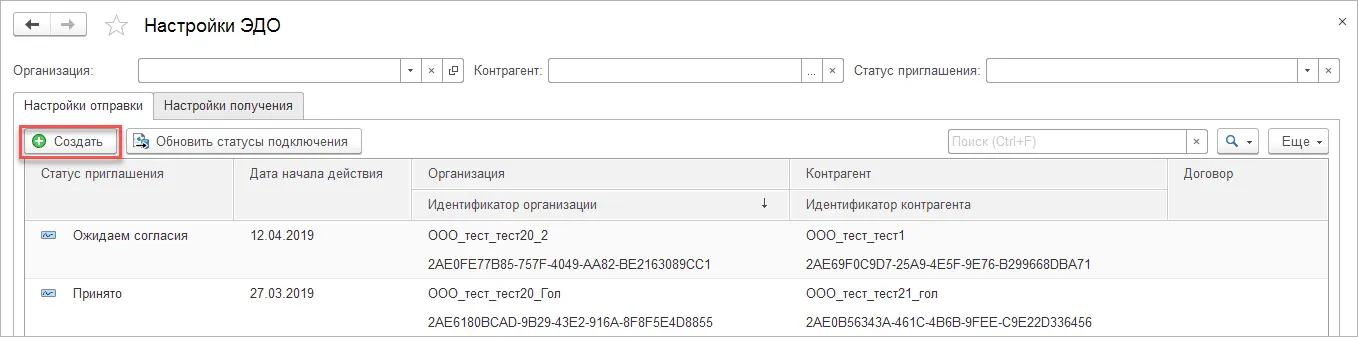
Попробовать отправить без предварительной настройки – откроется окно, где ее можно выполнить.
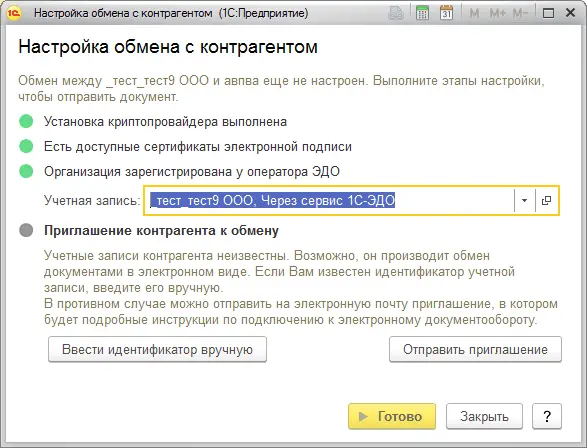
Само окно для настройки выглядит так:
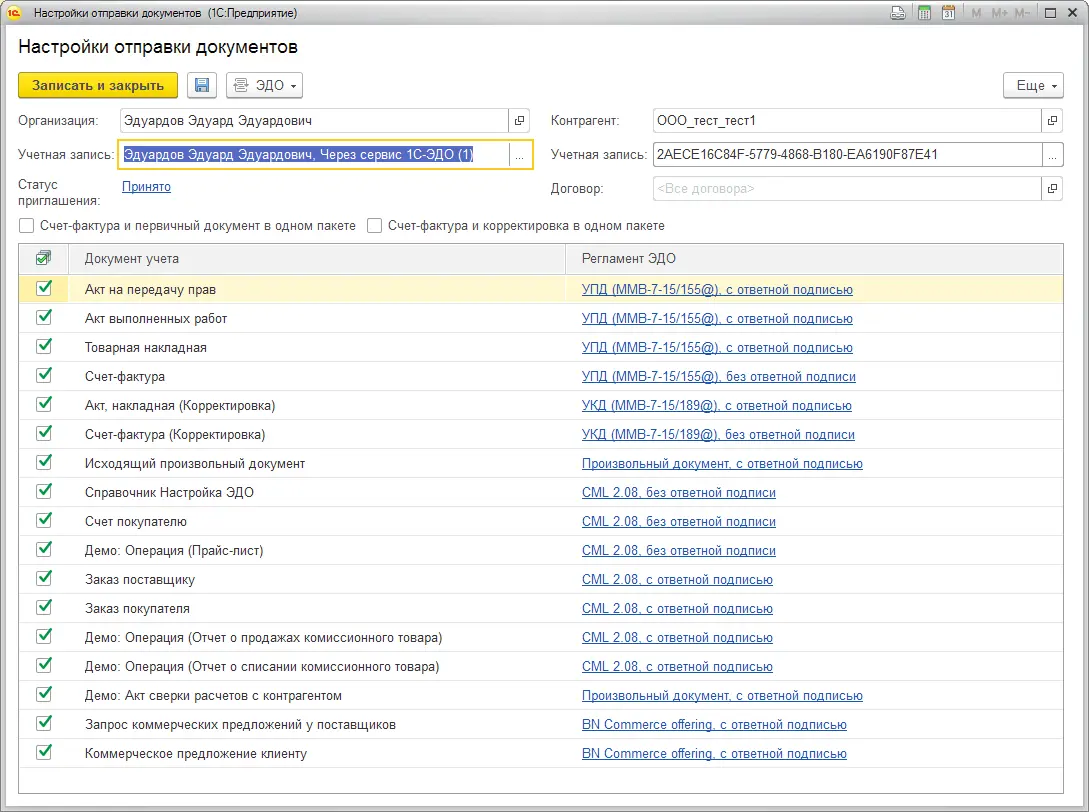
Если используется только одна учетная запись, можно ограничиться стандартным режимом, если несколько, требуется расширенный – включить его можно, выбрав соответствующий пункт в меню Еще Настроек отправки (выключается так же).
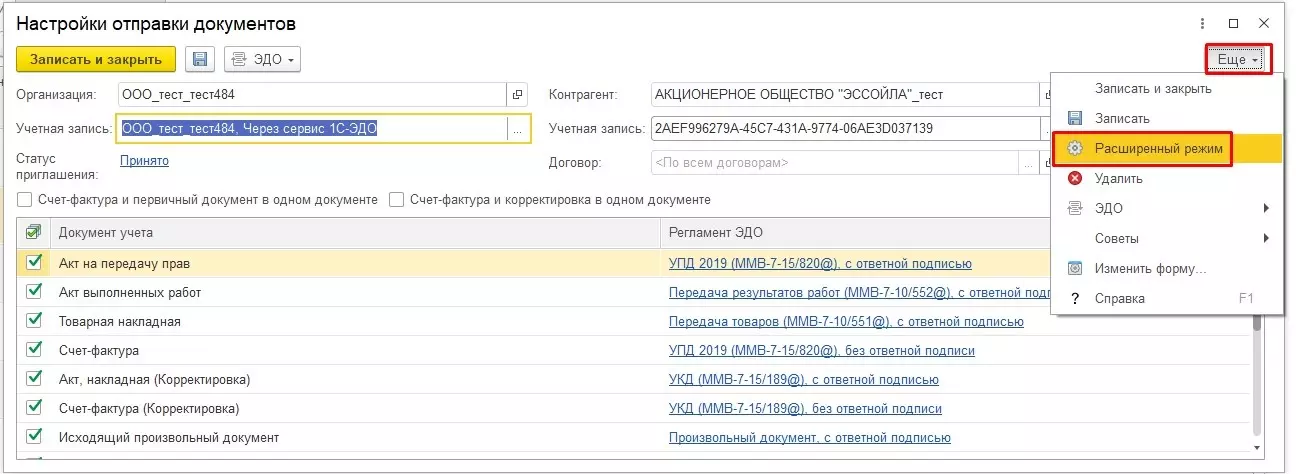
Устанавливая параметры для определенного партнера, можно конкретизировать, какими документами и в каких форматах планируется с ним обмениваться. В том числе УПД (счетами-фактурами) и корректировками к ним – для этого установите соответствующие флажки над табличной частью. Если поддерживаются несколько версий, их надо также указать в регламентах и конкретизировать варианты при определении маршрутов. Поскольку в табличной части как раз и определяется соответствие:
- Документа учета – на основании их формируются электронные для отправки;
- Регламент ЭДО – порядок действий: документный формат с указанием версии, маршрут (подписанты, сколько и в какой последовательности подписывают), отражение в бухгалтерском учете, ожидание подтверждения получения (адресат при этом формирует ответ о том, что ЭД принят), ожидание ответной подписи или отклонения.
Сверху определяются организация и контрагент, учетные записи обеих сторон, договор. Кроме того, можно указать:
- Выгружать дополнительные действия – то, что потребуется для составления / сопоставления номенклатуры, неформализованные данные будут сохраняться в файле.
- Не обновлять версию формата автоматически – вы сможете делать это в ручном режиме.
- Настройки заполнения дополнительных полей – они есть не везде, но могут облегчить процесс обработки данных.
Когда все заполнено, высылается приглашение.
Как отражать в учете входящие ЭД
Переходим к полученным документом и настройкам получения (соответствующий пункт есть в разделе Настройки ЭДО).
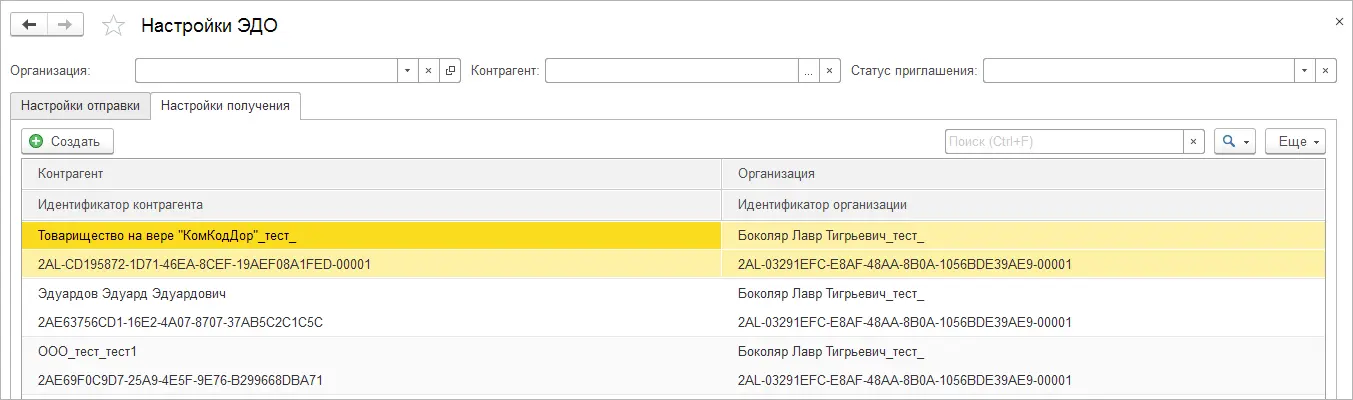
Для каждого вида возможны три варианта:
- Автоматическое создание документа учета на основании поступившего;
- Вручную – то есть можно варьировать, принимать к учету или нет;
- Не отражать – при этом все равно сохраняется возможность создать документ учета в ручном режиме.
Чтобы облегчить процесс заполнения, можно использовать шаблоны – кроме этих трех форматов, можно также задать отдельные правила для конкретного поставщика или покупателя.
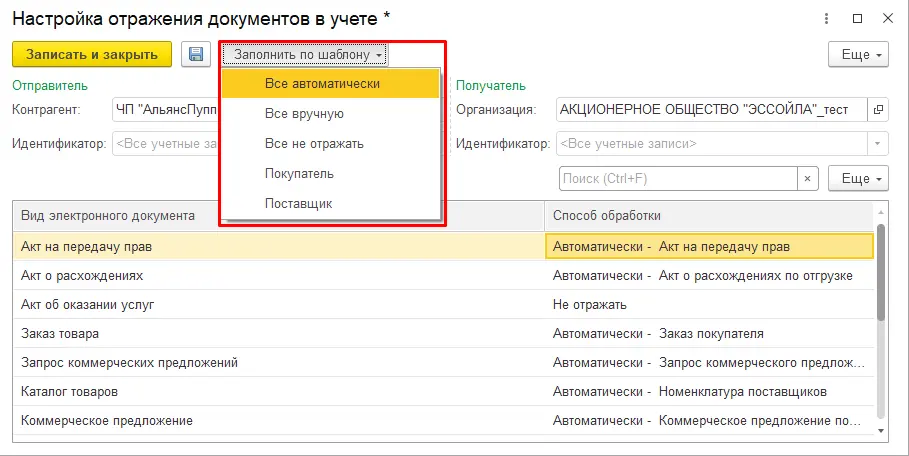
Соглашение об обмене ЭД
После подключения нужно подписать соглашение (с помощью ЭП). Его можно сформировать Через Настройки отправки – в них в ЭДО нажать Сформировать соглашение по шаблону. Далее сформированный документ при необходимости можно отредактировать, подписать и отправить для подписания с той стороны.
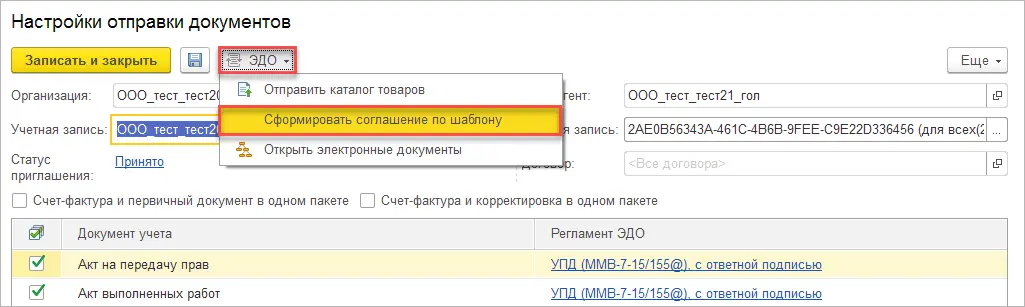
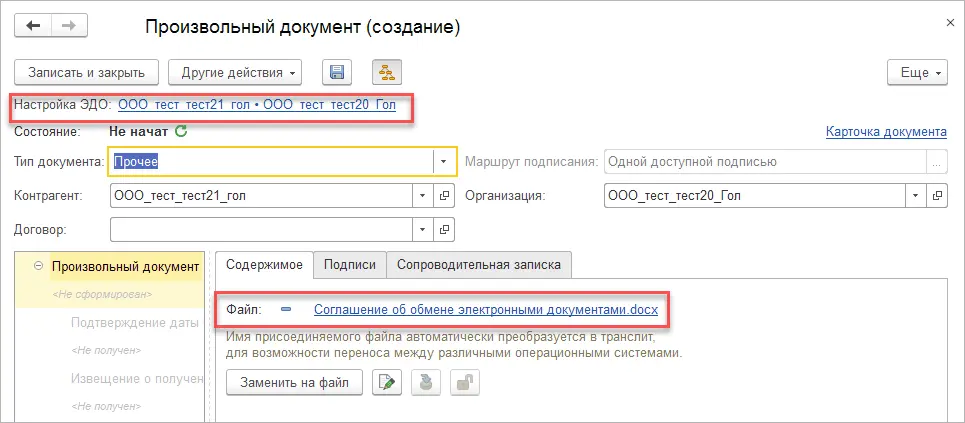
Помощник настройки обмена с контрагентами в 1С
Если создавать документ на отправку из учетного, то открывается мастер – через него настроить электронный документооборот легче, чем из настроек.
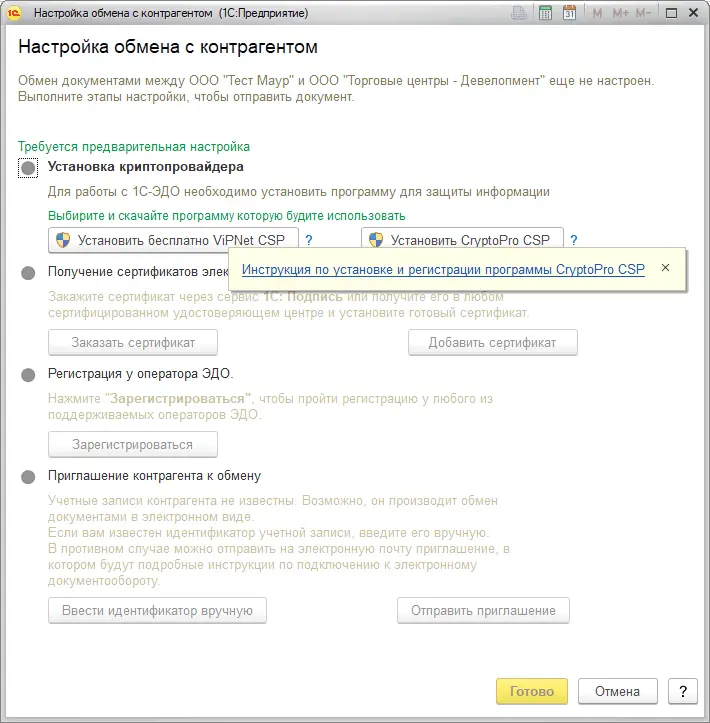
Здесь можно пройти все этапы, от установки криптопровайдера до отправки приглашения для подключения.
Как работать с приглашениями
Если с кем-то из контрагентов вы еще не обменивались ЭД, надо его пригласить присоединиться к сервису. Если его идентификатор известен, его можно выбрать из списка или ввести вручную. Если нет, тогда указывается оператор или e-mail, куда будут высланы инструкции.
Текст вставляется стандартный – его можно дополнить или отредактировать самостоятельно. Если требуется согласие на роуминг (обмен с разными сервисами, предоставляющими услуги по отправке и получению ЭД), его нужно распечатать и после подписания руководителем сделать скан, который крепится к приглашению.
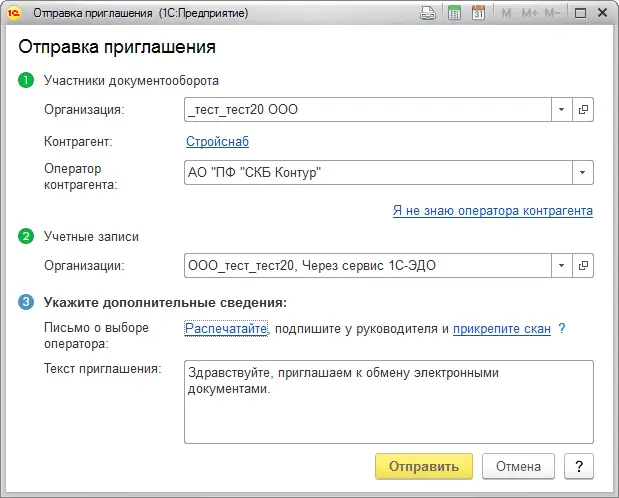
Можно приглашать контрагентов массово – откроется Мастер, где нужно будет выбрать учетную запись (либо она подставится автоматически). Далее составить список – если в систему заведены их адреса, сертификаты и т.д., они подставятся автоматически, если данных нет, появится предупреждение о необходимости их указать. Когда все заполнено, можно отправлять.
Чтобы отслеживать статусы и видеть приглашения от других, в Текущие дела ЭДО выполните Отправить и получить. Новые будут отражаться со статусом Требуется согласие – каждое можно принять или отклонить. Если с кем-то взаимодействие прекращено, можно зайти в программе в приглашение и его отозвать.
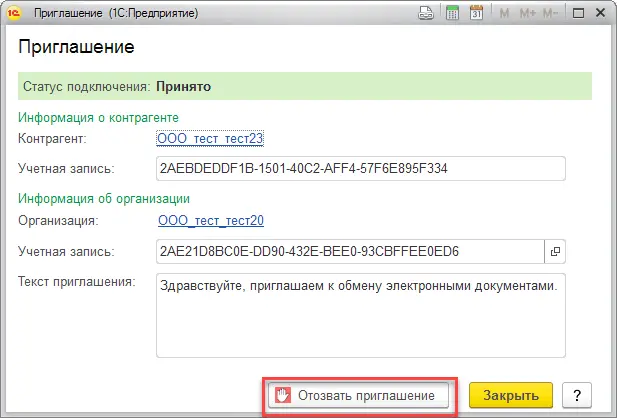
То есть для электронного обмена нужно, чтобы одна сторона направила приглашение через оператора, а вторая его приняла – в таком случае в программе статус поменяется на Принято. В ряде случаев возможно даже обмениваться файлами не из 1С – если поддерживаются форматы.
Электронный документооборот заметно снижает почтовые и сопутствующие расходы, устраняет риск потери документов, ускоряет поступление. Отправка и получение прямо в 1С облегчает процесс – не нужно ничего выгружать и экспортировать в другие форматы. Обмениваться через 1С-ЭДО можно даже с теми компаниями и ИП, которые используют другие сервисы того же назначения. Если вы используете облачную инфраструктуру Fresh, некоторый объем исходящих документов уже входит в ваш пакет – подключите и оцените преимущества. А если вы хотите перейти на работу в облаке или требуется помощь в настройке ЭДО в бухгалтерии или других вопросах, обращайтесь в Refresh – мы поможем организовать процессы наиболее эффективно и безопасно. Оставьте заявку на сайте, закажите обратный звонок или свяжитесь с нами другим способом, чтобы получить помощь и ответы на вопросы.

Автор статьи: Юлия Абашина, менеджер по сопровождению
Читайте также
Получи демо-доступ прямо сейчас
Оставить заявку


