
- Где найти и установить настройки отправки документов ЭДО
- Способы формирования отправляемых документов
- Как сформировать и отправить ЭД
- Просмотр печатной формы
- Обмен произвольными документами
- Подведем итоги
1С-ЭДО – сервис, позволяющий вести электронный документооборот. Благодаря подписанию ЭЦП такие документы имеют такую же юридическую силу, как и традиционные бумажные, при этом процесс отправки и получения идет гораздо быстрее и дешевле, чем при почтой или курьером, ничего не теряется в пути, а данные защищены от несанкционированного доступа. В этой статье расскажем, как правильно формировать и отправлять документы в электронном виде.
Где найти и установить настройки отправки документов ЭДО
В разных программах может быть незначительная разница, но практически всегда в разделе Администрирование. Например, в 1С:Бухгалтерия это пункт Обмен ЭД. Здесь можно добавить или удалить сертификаты подписей, создать и заполнить учетные записи. А остальные действия – приглашения контрагентам и сам обмен документами – доступны в Текущие дела ЭДО. Открыть его можно в Главном меню или через разделы Продажи или Покупки. В левой части окна отражаются действия, в правой – документы, с которыми их требуется совершить (подписать, отправить и т.д.)
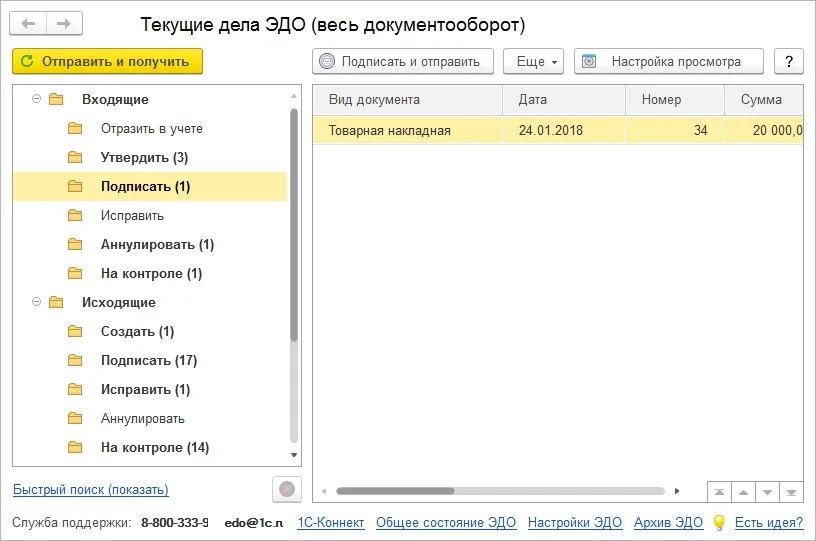
Способы формирования отправляемых документов
Первый – на основе уже имеющегося в базе. Для этого следует сделать так, чтобы данные в разных системах были одинаковыми, без расхождений. Если вы делаете это вручную, в разделе Администрирование надо найти соответствующий пункт, там перейти в настройки синхронизации и нажать Синхронизировать.
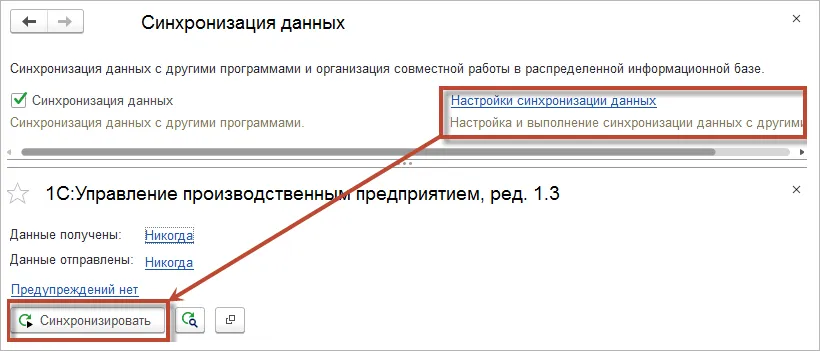
Также можно настроить автоматическую синхронизацию, установив расписание – в какое время она будет проводиться.
Второй – формирование документа в ручном режиме прямо в Клиенте ЭДО. Чтобы это выполнить, в Текущие дела ЭДО в разделе Главное внизу списка нажмите Создать – и далее в выпавшем списке определитесь с видом.
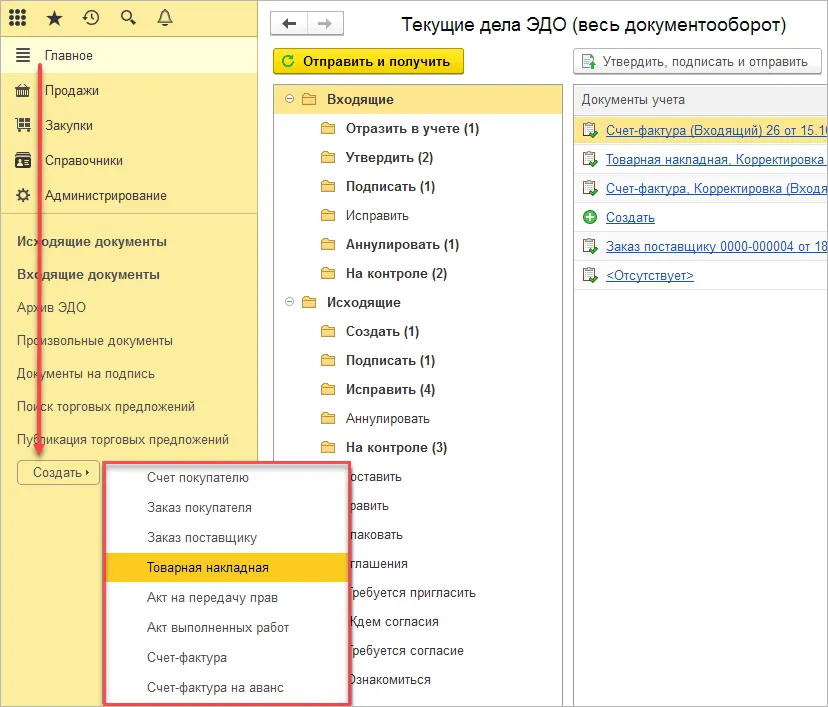
Откроется форма для заполнения – введите туда информацию (Номенклатуры доступны, вбивать формулировки руками не придется) и нажмите Записать.
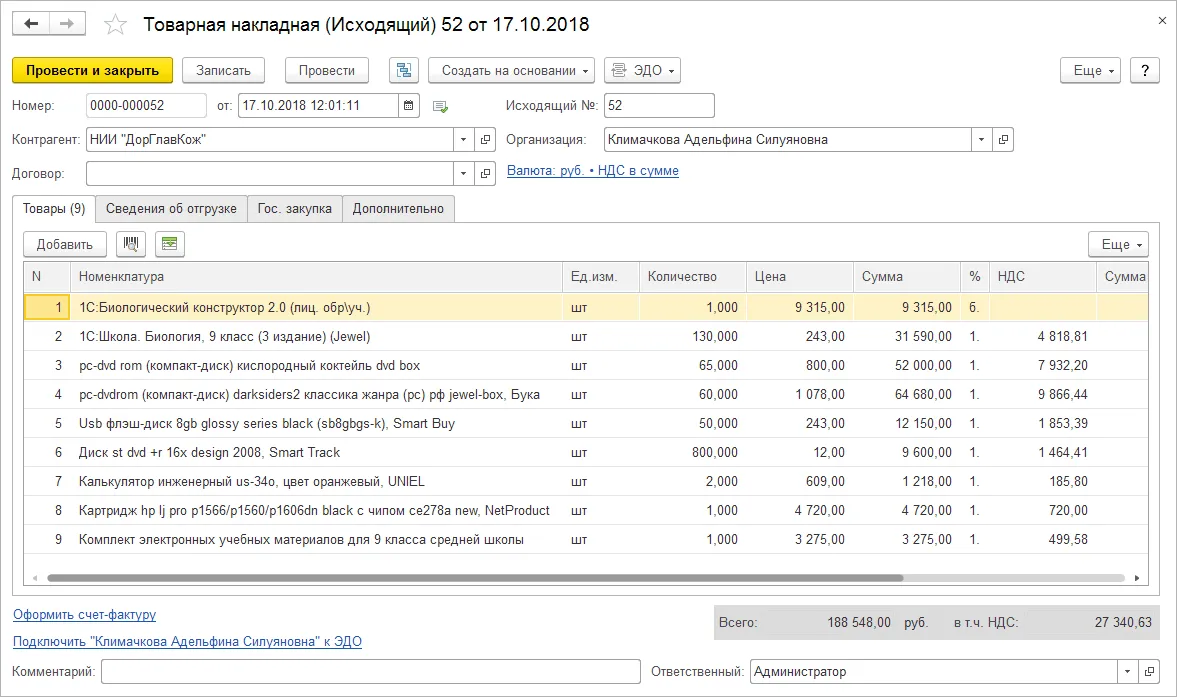
Как сформировать и отправить ЭД
Если вы выберите команду Отправить, система сначала создаст его в требуемом виде и предложит подписать электронной подписью – если у пользователя, который формирует документ, она есть, на компьютере установлен ее сертификат, то ему, если нет или полномочий на подписание не хватает, то тому, кто это имеет соответствующие права.
Обратите внимание, что сертификаты необходимо зарегистрировать у того оператора, через который работаете – зайти на его сайт под уже зарегистрированным там аккаунтом и добавить запись.
Далее документ проходит несколько этапов – создание и заполнение, согласование, передача на подпись и подписание, постановка в очередь. По команде Отправить ЭД система выполняет очередное действие – направляет на согласование, если оно получено – на подпись, подписанный – в список ожидающих отправления и т.д.
Если включена опция Отложенной отправки, то исходящие документы отправляются только по соответствующей команде или в заданные регламентным заданием промежутки времени. Если выключена, то сразу после загрузки в порядке очереди – но при этом может замедляться выполнение других операций или даже стать временно недоступным. Поэтому лучше заранее настроить время для отложенной, чтобы она не мешала основной работе.
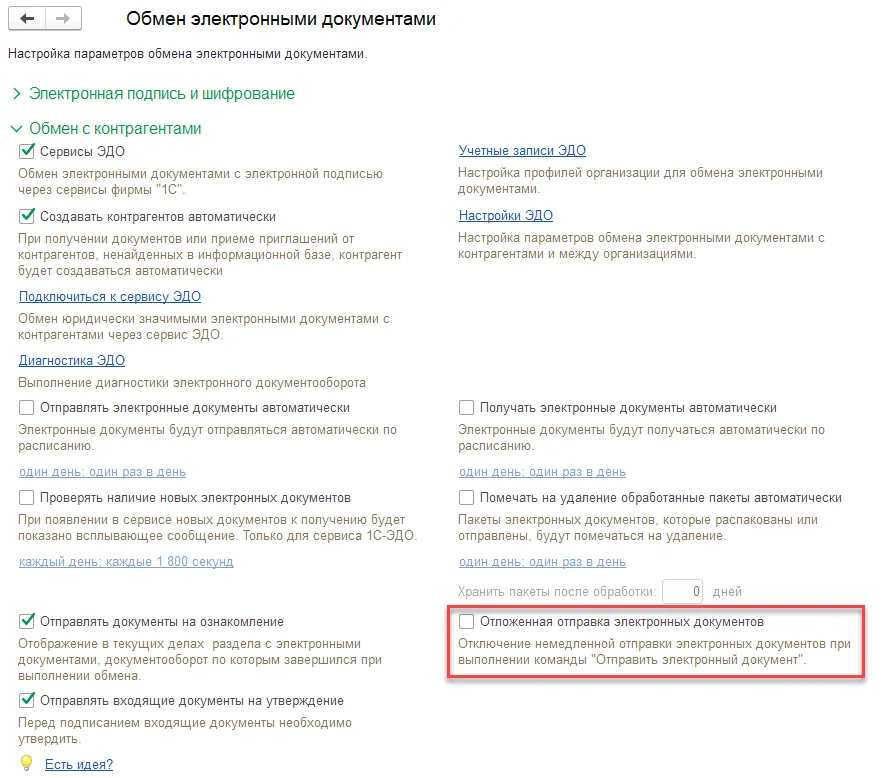
По команде Посмотреть электронный документ откроется его последняя, актуальная версия – так вы сможете оценить внешний вид и проверить содержание. Здесь же можно выполнить очередное действие, чтобы перевести его на следующий этап. Если необходимо внести правки, это возможно через Настройки отправки, пока он не подписан и не отправлен – при наличии соответствующих полномочий. В таком случае старая, неактуальная версия будет закрыта, а дальнейшие действия производятся с новой.
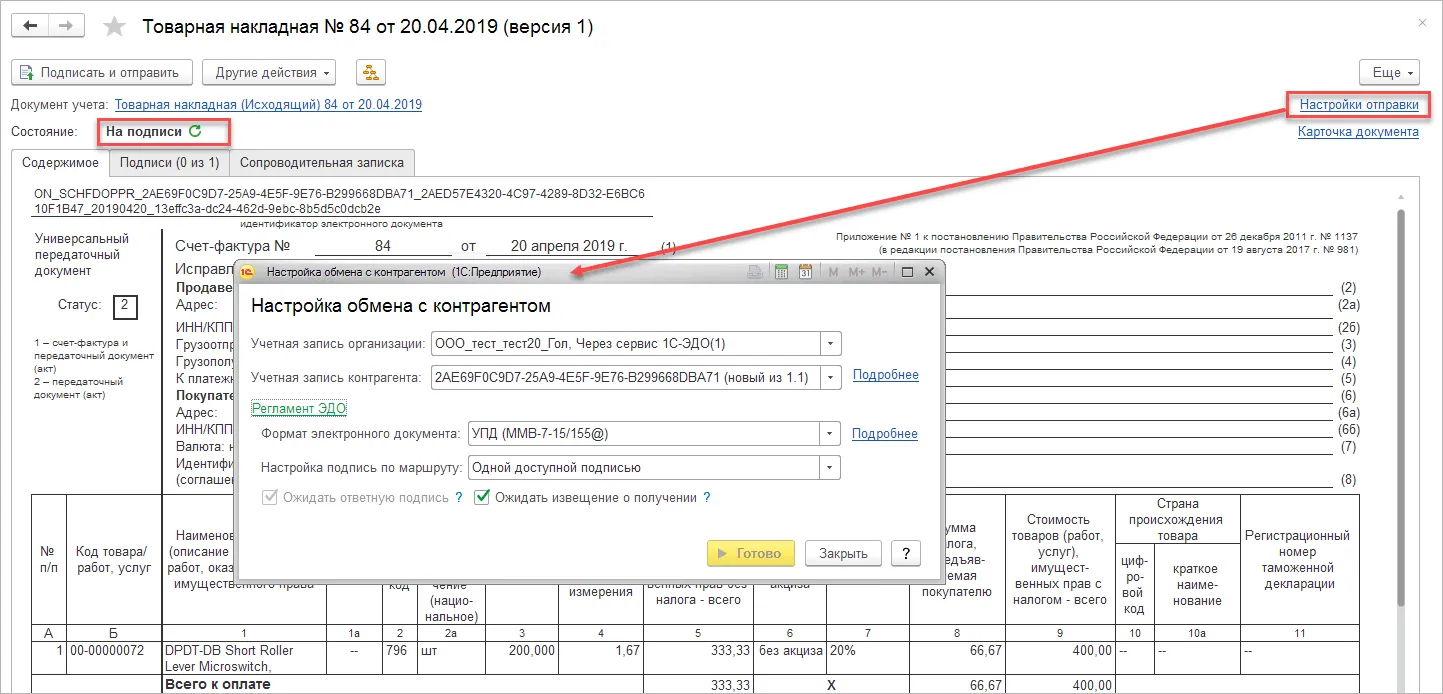
Сервис позволяет изменить формат электронного документа, не затрагивая исходный, который сохраняется в учетной базе. Такая возможность есть до его подписания и отправления – для этого в его окне откройте группу Другие действия и там выберите Переформатировать.
Создавая ЭД, система выполняет комплекс проверок правильности – все ли необходимые поля заполнены, корректно ли, и т.д. Если выявляются ошибки, процесс создания не может быть завершен – на экран будет выведено сообщение со списком найденных проблем. При двойном щелчке по строке откроется окно с нужным справочником и полями, которые следует заполнить, чтобы исправить ошибки.
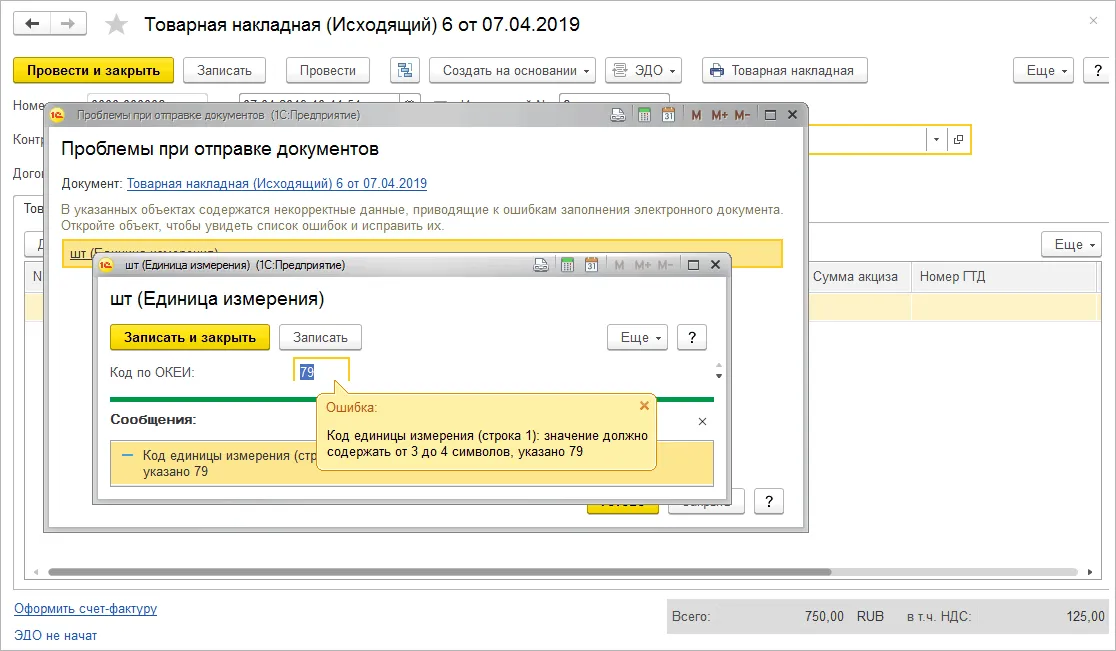
После устранения недочетов, окончания проверки и формирования документ можно подписать. Сделать это может руководитель или другой сотрудник с соответствующими правами – одним из следующих способов:
Из формы просмотра ЭД:
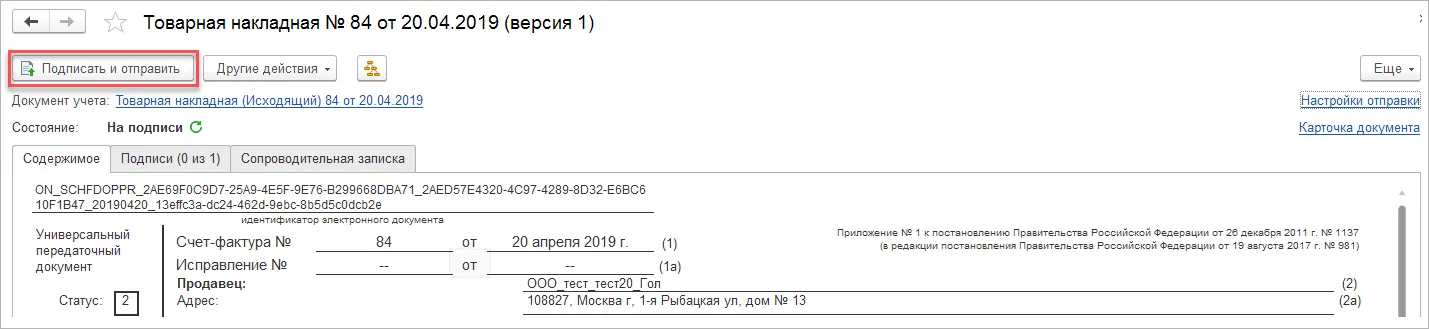
В окне Текущие дела – в разделе Подписать:
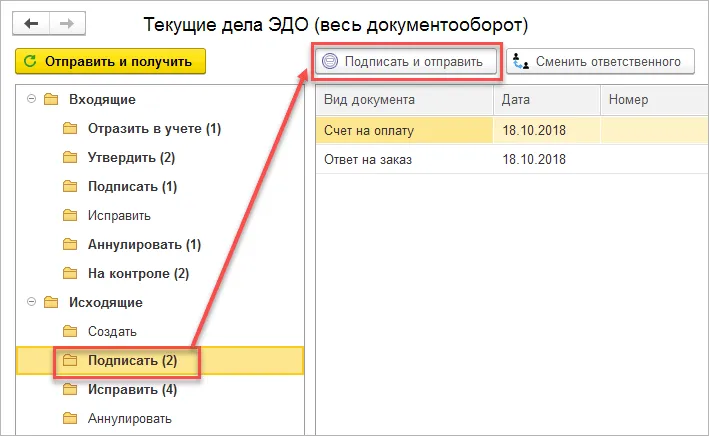
По команде Документы на подпись:
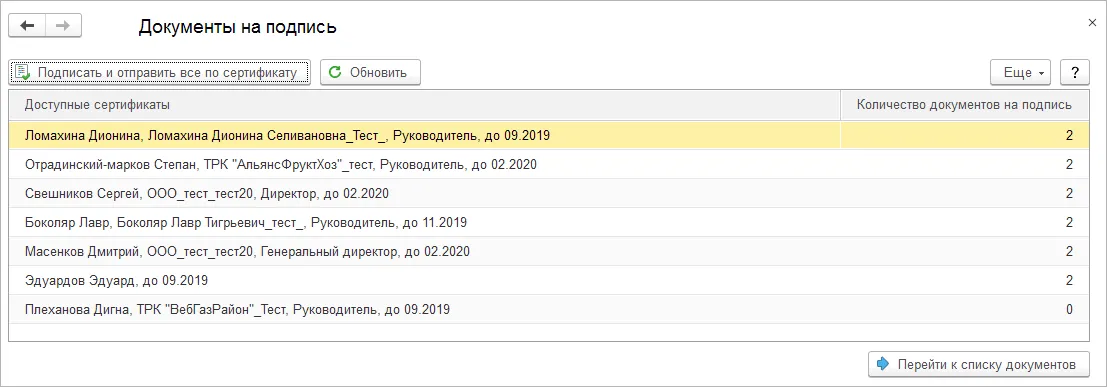
Если у пользователя есть два или более сертификата ЭЦП, которые он может использовать для подписания, и они установлены на компьютере, все они отразятся в списке. Можно выбрать Подписать все – и использовать одну подпись, причем вводить пароль придется только один раз. Либо выбирать, что подписывать той или иной ЭП – то есть, образно говоря, разделить «на пачки». Чтобы посмотреть печатные формы перед подписанием, воспользуйтесь командой Перейти к списку документов – и там открывайте их по очереди.
Если у сотрудника только одна подпись, соответственно, выбор предоставляться не будет – на экран сразу будет выведен список документов на отправку. Выберите нужные – по команде Подписать и отправить отмеченные можно работать с ними не по отдельности, а сразу со всеми.
Обратите внимание, что отправляется не отдельный документ, а пакет, в который также включается подпись. Рекомендуется для удобства настроить Отложенную отправку, для которой можно установить определенное время. Но если есть срочность, можно отправить все сразу, не откладывая.
Чтобы проверить статусы, уточнить, требуются ли дополнительные действия, выберите пункт Электронные документы по ссылке Состояние ЭДО – в открывшейся таблице (дереве) в соответствующем столбце будут сообщения о том, что уже выполнено или требуется сделать.
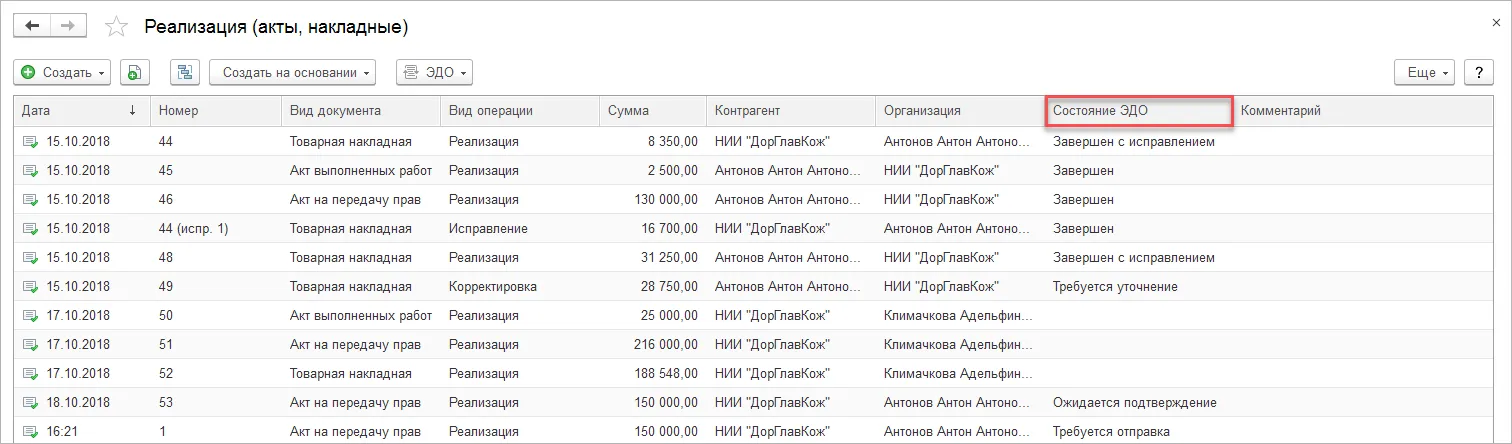
Если в процессе участвуют три стороны, тогда состояние ЭДО в таблице будет отображаться сразу в двух колонках – таким образом можно видеть, «на чьей стороне мяч», необходимо ли предпринимать какие-то шаги или остается только ждать чужих.
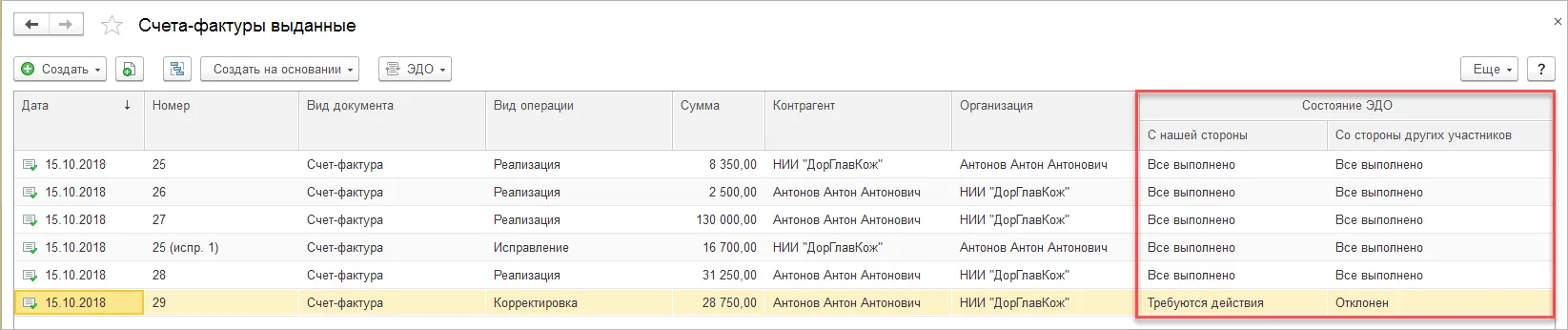
Сформированные формы отправляются в архив ЭДО во вкладку Исходящие – его можно открыть через меню Главное. А там можно сортировать и отбирать их по исполнителям (ответственным), статусу и другим параметрам.
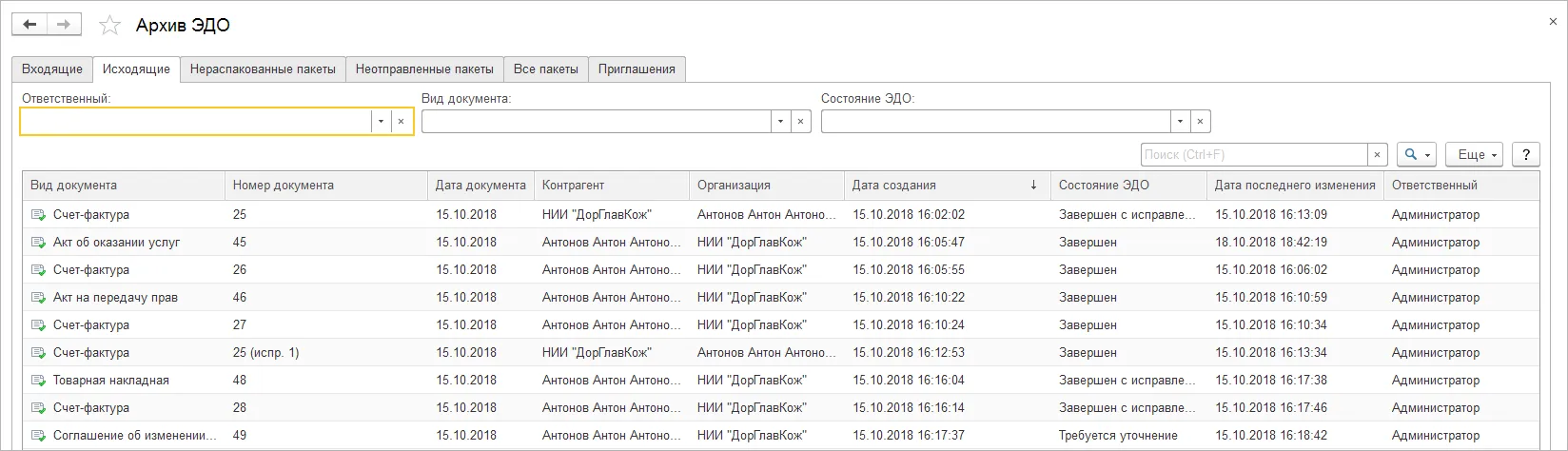
Просмотр печатной формы
Эта функция позволяет увидеть печатную форму – проверить информацию, оценить, как она воспринимается визуально. Каждому документу присваивается уникальный идентификатор, в него включаются электронные подписи, в некоторых случаях в зависимости от настроек могут отражаться уже пройденные статусы ЭД (например, согласования). Также имеется ссылка на соответствующий документ базы. Как правило, слева на экран выводится панель с регламентами – она помогает понимать, какие еще этапы обработки предстоят, но при желании – например, чтобы получать более крупное изображение печатной формы – ее можно отключить, нажав на соответствующую кнопку.
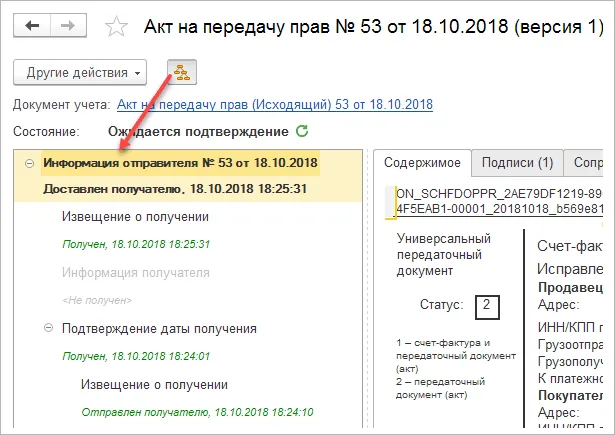
Для сохранения на диск текущей версии вместе с подписями нажмите Еще и выберите там Сохранить в файл. Также через Еще можно распечатать ее на бумаге (команда Печать), просмотреть в Журнале событий, что и когда происходило с конкретным документом, кто из сотрудников вносил изменения и выполнял другие действия. И выполнить настройку отображения, то есть указать, какая дополнительная информация будет присутствовать в печатном виде.
Обмен произвольными документами
Это могут быть любые файлы – официальные письма, коммерческие предложения, сверстанные буклеты, аналитические справки и т.д., то есть такие, форма и формат которых не регламентируются. Для отправки зайдите в Главное в Произвольные документы, там нажмите Создать, выберите отправителя, если ведете учет по нескольким организациям, и адресата – контрагента. И добавьте файл.
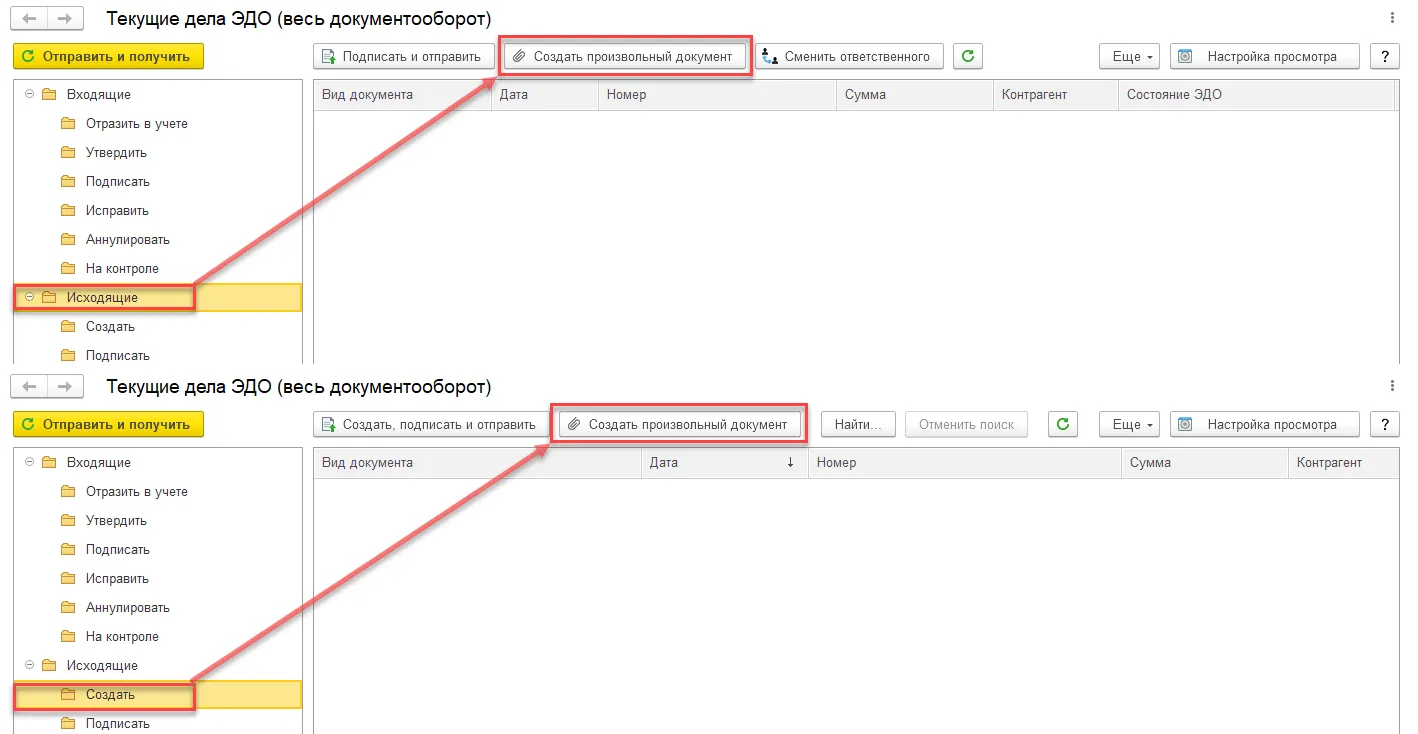
Чтобы было проще понять, что находится в каждом отправлении, можно указать договор, сумму и другие данные, а также составить сопроводительную записку. А в журнале отражается состояние.
Можно сделать обязательным указание маршрута подписания для произвольных документов – это указывается в настройках регламента – и того при заполнении полей можно выбрать маршрут из справочника или задать список тех, чьи подписи должны быть.
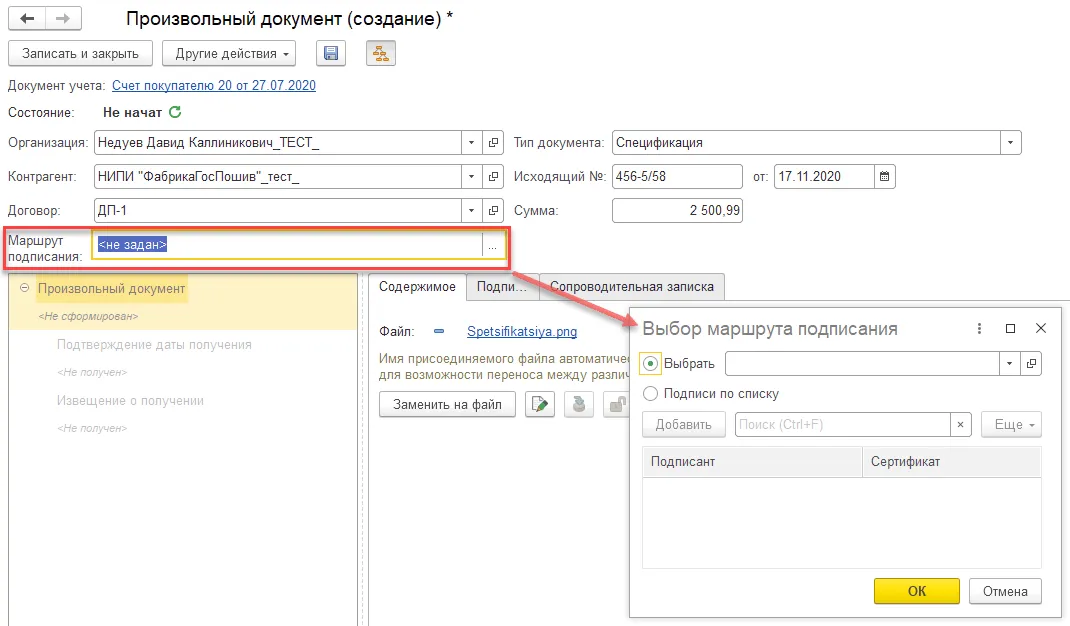
Если возникла необходимость внести изменения в файл, до момента подписания, это возможно – нажмите на пиктограмму с карандашом, отредактируйте файл и сохраните. При нажатии на значок с коробкой и стрелкой в нее производится замена в базе.
Когда все готово, вы уверены в правильности приложенного файла, его подписывают ЭП - и можно направлять адресату. Таким образом, например, осуществляется через 1С-ЭДО отправка договоров, актов, сверок и т.д. – это удобно, поскольку сохраняется актуальная версия, все в одном месте, не придется что-то выгружать и загружать. Хотя произвольный ЭД не сохраняется в варианте с подписями, исходный файл и история с датами и статусами позволяет отследить весь процесс.
Кроме того, произвольный документ можно связать с другими, находящимися в учетной системе, или справочниками. Либо создавать на их основании, причем в таком случае можно, например, использовать присоединенные файлы из них – изображение или описание товара, условия гарантии и т.д. И отслеживать связи между ними также проще – достаточно открыть Структуру подчиненности. Если же взаимосвязи необходимо удалить, в окне просмотра ЭД перейдите в Подбор, нажмите Еще – и выберите пункт Разорвать связь. При этом получатель может самостоятельно во входящем письме удалить или заменить основание, чтобы получить связи, соответствующие специфике его учета.
Подведем итоги
1С-ЭДО позволяет организовать электронный документооборот непосредственно из системы, что ускоряет процесс, снижает риск ошибок при выгрузке и загрузке данных. А также облегчает аналитику, ведь установить, как связаны документы, когда все собрано в одном месте, проще. Если вы пользуетесь программой в облачной инфраструктуре 1C:Fresh, в него включается определенное количество исходящих. Воспользуйтесь этим, чтобы оценить преимущества сервиса, далее можно приобрести дополнительный объем. Это не единственный плюс Фреш: он также дает возможность работать удаленно из любого места в выходом в Интернет, сервера обеспечивают высокую скорость обработки, а вы можете сэкономить на закупке оборудования, при этом ваши размещенные в облаке данные надежно защищены от несанкционированного доступа. Если вы хотите воспользоваться этими возможностями, обратитесь в «Центр Облачных Технологий» - мы ответим на вопросы, перенесем базу, поможем разобраться. За 30 дней бесплатного тестового периода вы сможете оценить удобство и надежность такого формата работы. Оставьте заявку на сайте или позвоните нам, чтобы сделать учет и документооборот еще эффективней.

Автор статьи: Полина Ведякина, менеджер по продажам.
Читайте также
Получи демо-доступ прямо сейчас
Оставить заявку


