
Электронный документооборот в облаке 1С:Фреш — это мощный инструмент для оптимизации бизнес-процессов компании. Благодаря удобству, безопасности и возможности автоматизации рутинных задач, продукт помогает снизить затраты и повысить эффективность работы с тем или иным носителем информации.
Настроить обмен и формат отправки документов без применения бумажных носителей в сервисе 1C:Клиент ЭДО достаточно просто, также как и подключить ЭДО самостоятельно (об этом говорилось ранее).
В этой статье расскажем о том, что нужно, чтобы правильно настроить систему для получения и обработки входящей документации.
- Как начать использовать сервис
- Что такое «входящие» документы?
- Где в 1С посмотреть входящие документы?
- Получение и обработка входящих
- Подпись ЭД в системе ЭДО
- Аннулирование
- Вкладка «Текущие дела ЭДО»
Как начать использовать сервис
Чтобы начать работу, необходимо:
- стать пользователем облачного сервиса 1С:Фреш: зарегистрироваться на платформе и выбрать подходящий тарифный план (базовый, ПРОФ, КОРП).
- настроить ЭДО: воспользуйтесь встроенными инструментами для настройки системы под конкретные нужды.
- обучение сотрудников: рекомендуется провести обучение, чтобы все работники могли максимально эффективно использовать возможности программы.
- начать обмен: после настройки можно начинать обмениваться файлами с поставщиками и покупателями, с которыми заключен гражданско-правовой договор.
Что такое «входящие» документы?
Это письма, договора, отчеты, заявки, сообщения и прочие деловые бумаги, полученные организацией от клиента, продавца, партнера или государственного органа.
Входящая информация, хранящаяся на цифровом носителе требует обработки, оценки, регистрации, а затем передачи соответствующему отделу или сотруднику для принятия окончательного решения и последующих действий.
Где в 1С посмотреть входящие документы?
В разделе с одноименным названием (папка «Входящие»). Попасть в него можно из главного меню приложения.
На заметку! Если у вас много бумаг используйте фильтры или строку поиска, чтобы быстро найти нужную.
В случае открытого доступа к конкретным модулям или настройкам, интерфейс приложения может немного отличаться, поэтому, если не получается найти «входящие», стоит обратиться к администратору системы или в службу поддержки 1С.
Получение и обработка входящих
Прием входящих происходит в разделе «Отправить и получить» на начальной странице программы или с помощью планового задания «Получить ЭД автоматически» - так отправитель автоматически получит сообщение о доставке.
Обратите внимание! Для некорректных данных с ошибкой валидации можно поставить статус «Отменен без обработки» и разобраться в причинах погрешностей. Что делаем: жмем «Сохранить пакет на диск» через форму «Пакет ЭД».
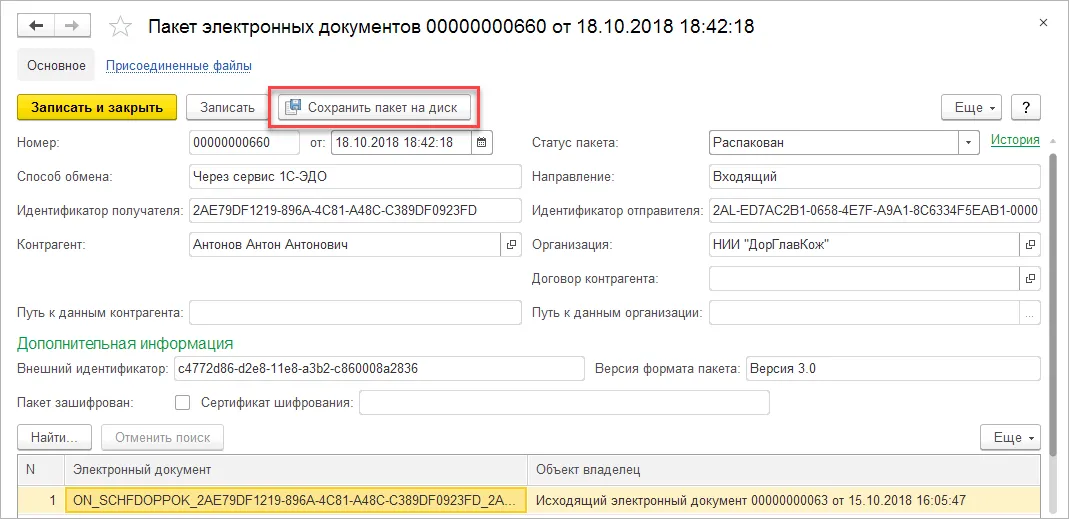
Групповое резервирование выполняется нажатием «Еще», далее «Сохранить».
Для извлечения кодированных данных рекомендуется запомнить пароль доступа к сертификату ЭП.
Чтобы изменить статус пакетов на «Отменен» в форме «Начальная страница» воспользуйтесь соответствующей командой или же зайдите в Архив ЭДО (закладка «не распакованные пакеты»). Кликнув на «Распаковать» нужные комплекты будут извлечены, а бумаги помещены в архив.
Если необходимо, то в этом же списке устанавливается отбор по виду/статусу документа, а также выбирается ответственный за обработку отчетности.
Подпись ЭД в системе ЭДО
Здесь может быть 2 варианта запроса:
- Наличие ответной подписи: есть возможность установить ЭП (важное условие: у текущего пользователя должно быть право на это). Нажимаем «Подписать и передать», далее «Утвердить» (если наличие прав не предусмотрено).
- Просьба о формировании ответной подписи получателя на встречном ЭД (пример: файл титул покупателя ТОРГ-12): данное требование удовлетворяется нажатием «Утвердить автоматически».
При получении первой версии пакета, программа сама создает заметку и самостоятельно ее заполняет.
Если же документ ранее был загружен в инфо базу, программа привязывает его новую версию к «старым» данным.
Отражение электронного образа документа в учете также может проявляться по-разному: при получении (т.е. автоматически) или вручную.
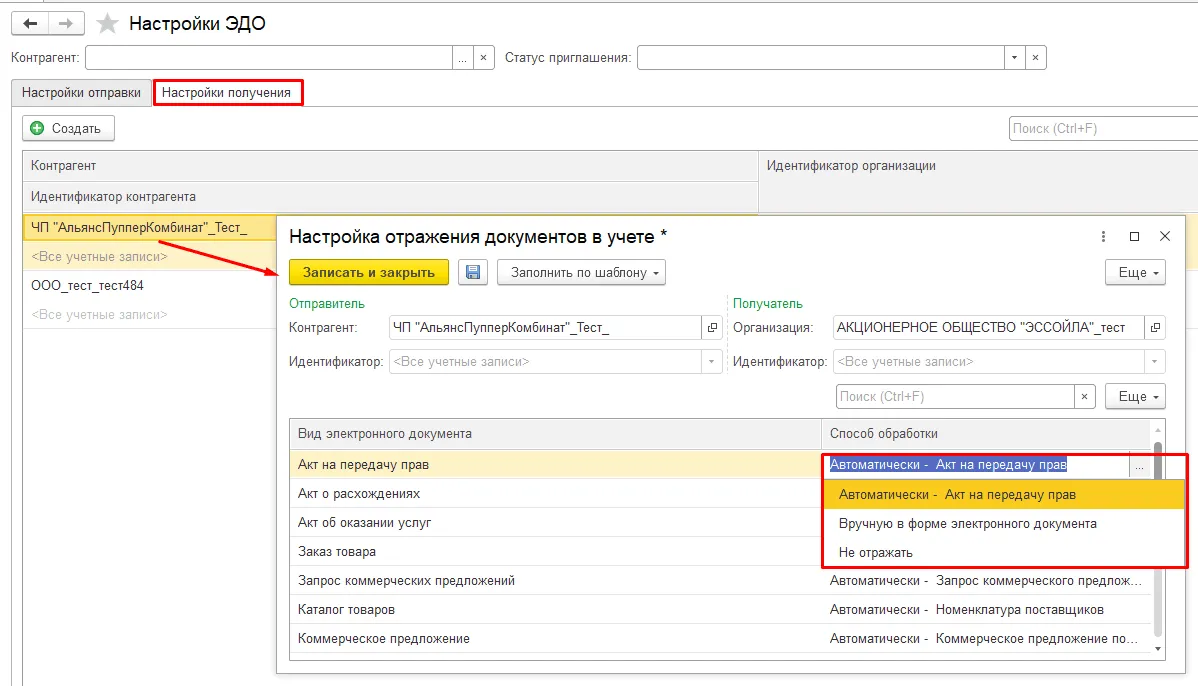
Для введения нового документа бухучета используется команда «Создать». Если нажать на слово «Подобрать» откроется специальная форма подбора номенклатуры.
Здесь будет доступна опция создания «свежего» документа в электронном виде, а также его привязка к уже находящейся в базе деловой бумаге.
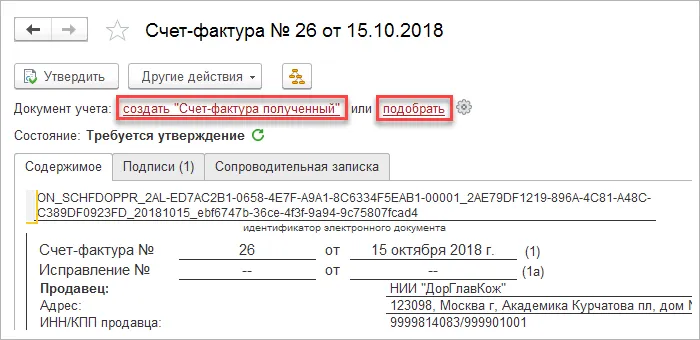
В этом же диспетчере можно отключить привязку документа.
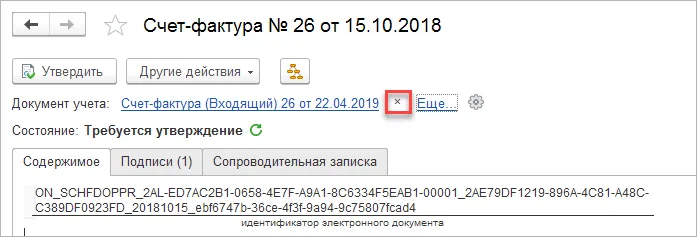
В случае если возникают какие-то не состыковки при анализе электронной информации, на экране выводится сообщение с предложением воспользоваться инструментом «Помощник в сопоставлении номенклатуры».
Аннулирование
ЭД аннулируется по команде: «Другие действия» (кликнуть в форме просмотра). В результате подготавливается служебный файл, который нужно подписать электронной подписью и выслать другой стороне обмена.
Если получатель «Предложения аннулирования» согласен с ним, то он подписывает его собственной ЭП, если не согласен, то отклоняет с описанием причины отказа. В таком случае, отправителю вернется документ о расторжении, а ЭДО по сделке будет присвоено его первоначальное состояние.
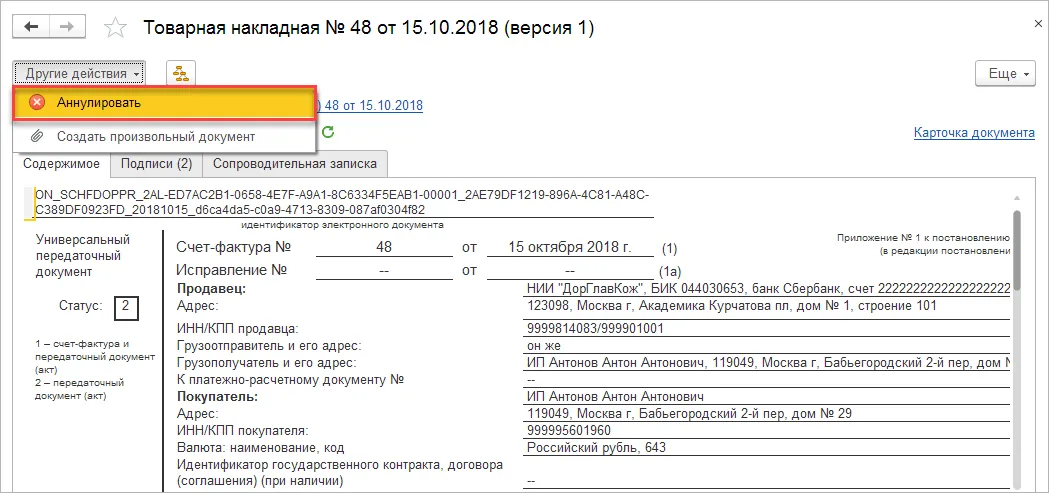
Вкладка «Текущие дела ЭДО»
Данная закладка (или рабочее место) поможет организовать комфортное «взаимодействие» с ЭДО. Доступ к РМ осуществляется по командам: Продажи —> Сервис —>Текущие дела ЭДО.
Здесь мы можем видеть, что организационное место может функционировать в 3-х режимах (для внесения необходимых изменений есть кнопка «Настройка просмотра»).
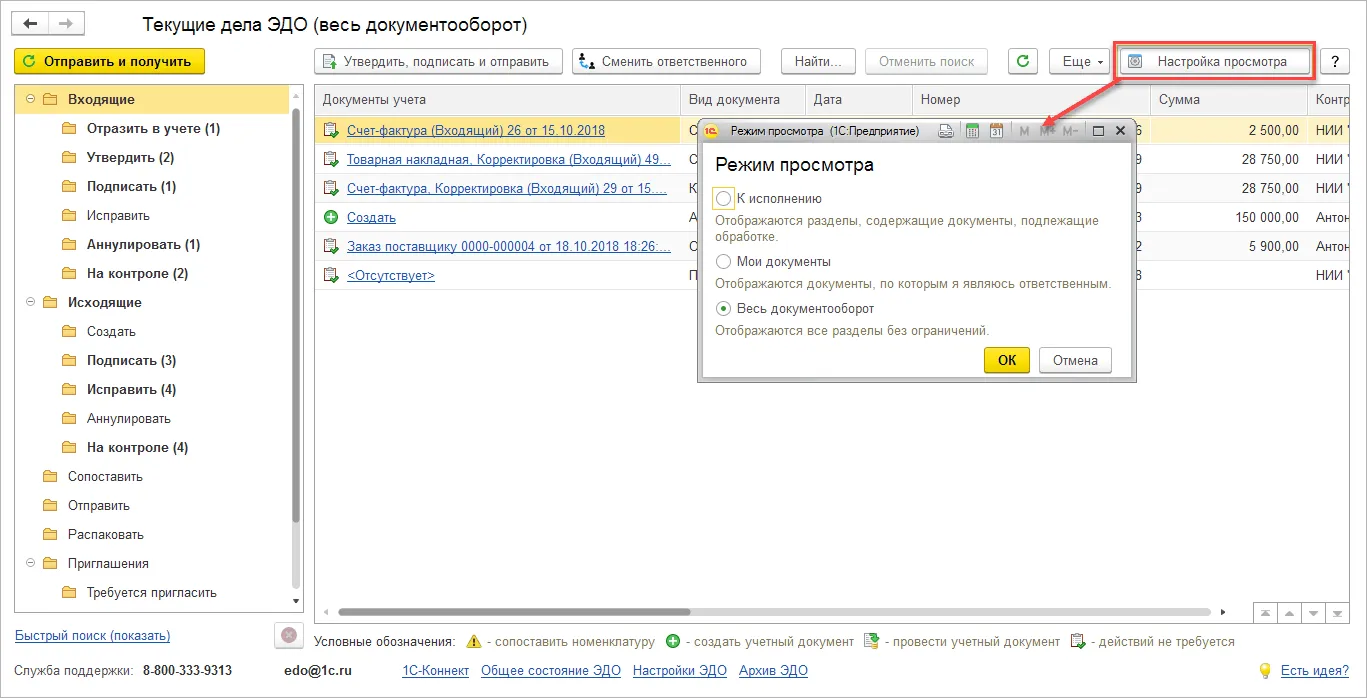
С левой стороны располагается «коллекция» возможных действий, справа – список ЭД для которых какое-то из этих действий предстоит совершить.
Также предусмотрены быстрые команды:
- «Отправить и получить»: отправка всех подготовленных бумаг и получение новых.
- «Изменить ответственное лицо»: электронные документы направляются другому сотруднику компании для ознакомления. После проверки и актуализации данных система решает предоставлять ли этому человеку ответственность за сделку.
Читайте также
Получи демо-доступ прямо сейчас
Оставить заявку



