
1С позволяет организовать обмен документами с контрагентами непосредственно из программы, без выгрузки в другие приложения – в том числе вести электронный документооборот в облаке. В предыдущих статьях мы уже говорили о том, как подключить ЭДО самостоятельно, настроить обмен, выполнять отправку документов. А здесь расскажем, как организовано в 1С рабочее место для выполнения этих операций – Текущие дела ЭДО.
- Основные элементы в РМ
- Группы действий
- Как отбираются данные в группах
- Как контролируется отражение ЭД в учете
- Сопоставление номенклатур
- Заключение
Основные элементы в РМ
Предусмотрено три режима:
- Мои документы – где пользователь назначен ответственным;
- К исполнению – те, где требуется выполнить какие-то действия;
- Весь документооборот.
Для переключения воспользуйтесь кнопкой Настройка просмотра.
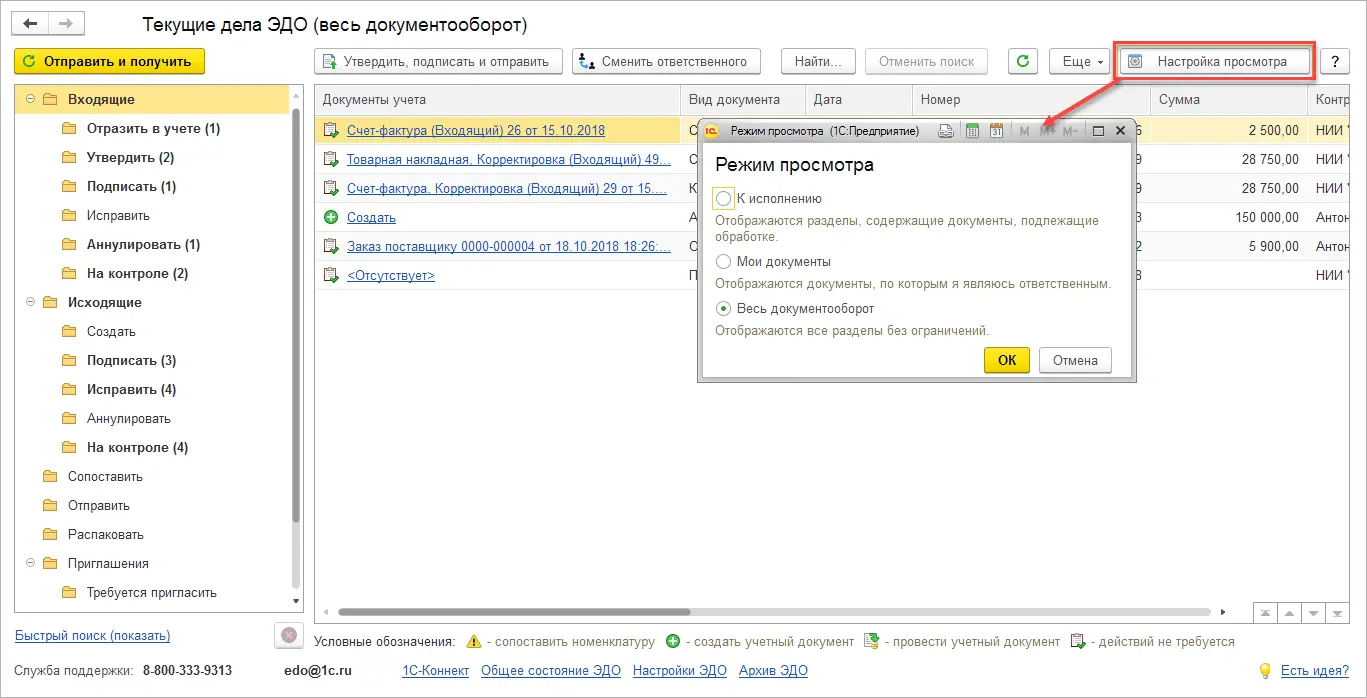
В левой части окна выделены группы действий – их подробней рассмотрим дальше. В правой – списки документов для обработки, а в верхней – кнопки с командами:
- Отправить и получить – на отправку идут только полностью подготовленные документы, то есть имеющие все реквизиты, которые должны указываться обязательно, и подписанные соответствующими должностными лицами.
- Утвердить, подписать, отправить – можно работать с конкретным документом или выделить несколько, чтобы ускорить процесс обработки.
- Сменить ответственного – можно прикрепить комментарий, чтобы новый исполнитель при получении задачи имел более полную информацию.
- Найти и Отменить поиск – по виду, дате и другим реквизитам.
- Еще – здесь находятся команды, которые требуются реже, например, Закрыть принудительно, если работу по конкретному документу решено не продолжать или она ведется в бумажном виде.
Группы действий
Расположены слева и составляют своеобразное дерево – в каждой «ветке» находится перечень ЭД, требующих определенных действий:
- Входящие – полученные документы можно принять в учет, подписать со своей стороны (например, договоры, соглашения или акты) или утвердить – для этого воспользуйтесь кнопкой в меню сверху. А также исправить или аннулировать, если были допущены ошибки, и контролировать обработку.
- Исходящие – здесь включены действия по подготовке и оформлению документа: создать (если он не выгружается из учета), внести изменения или аннулировать, подписать, держать на контроле.
- Следующая группа – Сопоставить. Когда от контрагента вы получаете накладную или УПД, то содержащаяся в них номенклатура может быть сверена с вашей, используемой в программе. Ожидающие такой проверки данные собираются здесь.
- Отправить – подготовленные для отправки пакеты. Если какие-то из них пока отправлять не нужно, действие можно Отменить.
- Распаковать – полученные пакеты, которые не были распакованы по каким-то причинам, можно обработать здесь. Либо Отменить, то есть отказаться от распаковки.
- Ошибки – если по любым причинам пакеты не были приняты оператором ЭДО, они собираются здесь. Для многих из них можно найти и устранить проблему, после чего повторить отправку.
- Приглашения – как направляемые контрагентам, так и получаемые от них. Эта группа подразделяется на несколько в зависимости от того, ждем ли мы действий с той стороны или должны сами принять либо отклонить приглашение, планируем завершить оформление черновика и отправить адресату, др.
- Ознакомиться – выделяется, если в настройках Обмена электронными документами в Администрировании) отмечена опция Отправлять на ознакомление. Здесь отображается то, что не требует действий, но желательно иметь информацию о том, как была проведена обработка.
Как отбираются данные в группах
Ссылка для быстрого поиска, расположенная слева внизу, поможет найти то, что нужно, даже в очень длинном списке. С ним можно устанавливать фильтры по контрагентам, датам и другим параметрам, а также их сочетания. При этом количество документов отображается двумя числами через знак дроби: первое при использовании критериев отбора, второе – общее количество. Обозначение «999+» означает, что результат более 1000.
Кроме поиска, под списками находятся команды для быстрого доступа к Настройкам ЭДО, Архиву, отображению Общего состояния. А также ссылка для связи с техподдержкой – 1С-Коннект.
Как контролируется отражение ЭД в учете
Входящие документы в учете могут отображаться по-разному. В контроль этого процесса входят: сопоставление номенклатур ЭД и вашей базы, проверка, есть ли связанные с электронными учетные документы, проведены ли они. Эти данные выводятся для просмотра в списке Входящих в столбце Документы учета. Чтобы синхронизировать номенклатуры и обработать документы, в том числе подборками, а не по одиночке, зайдите в группу Отразить в учете.
Сопоставление номенклатур
Это действие способно автоматизировать ввод данных и значительно сократить трудозатраты по этому процессу. Сопоставлять номенклатуру полученного ЭД с используемой в системе желательно тогда, когда впервые получаете новые позиции – при повторном поступлении соответствия находятся автоматически. Для этого берутся данные из разделов Сопоставить или Отразить в учете. При этом запускается Помощник, который с заданной точностью (по умолчанию 50%, можно изменить) подбирает под описание из полученного ЭД позиции из базы – если вариантов несколько, будет выведена подсказка.
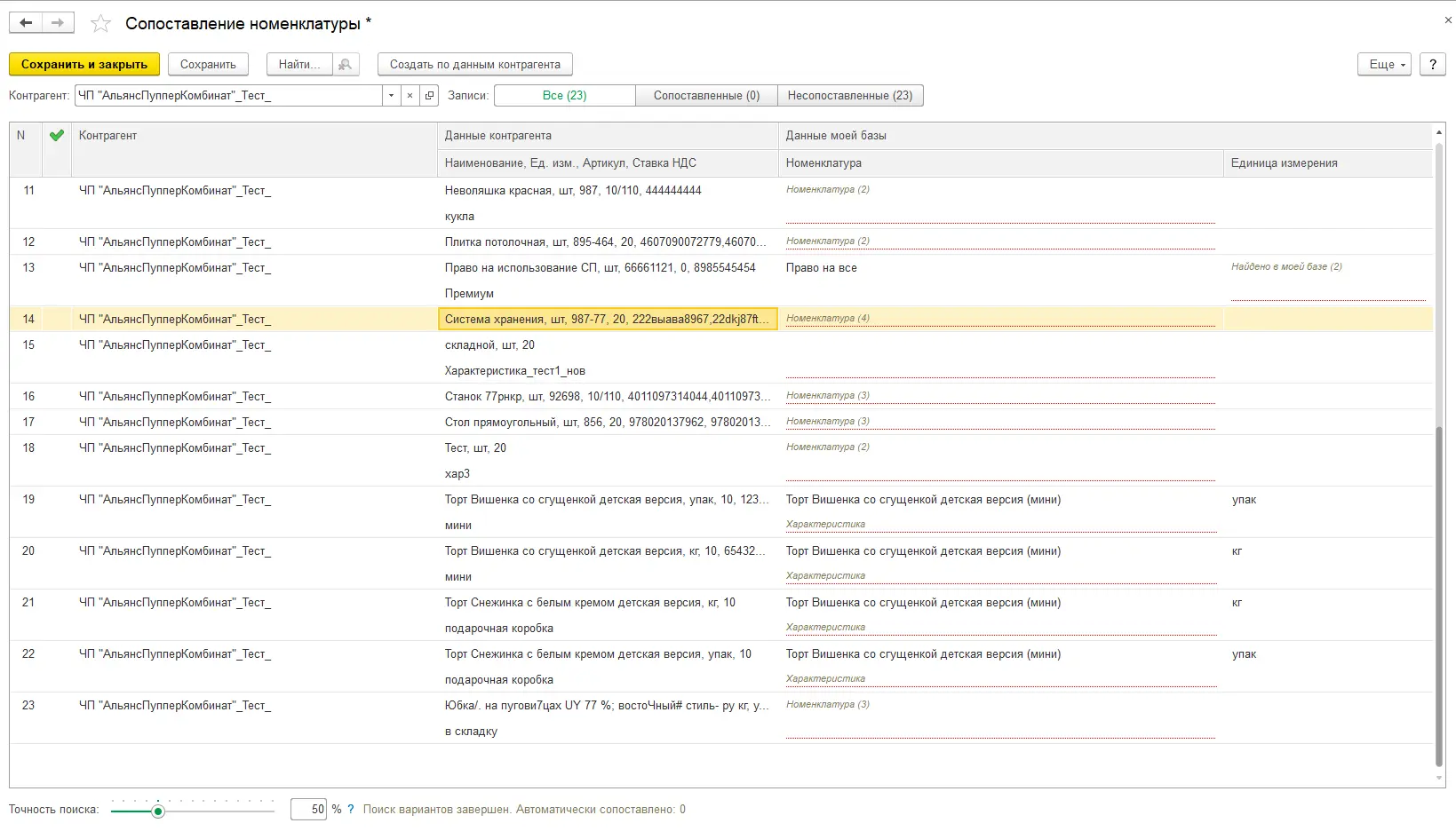
Можно выбрать подходящие вручную из предложенных или:
- Создать по данным контрагента – добавить в справочник элемент на основании того, что указано в полученном ЭД.
- Загрузить из 1С:Номенклатура – если обе стороны пользуются этим сервисом, предусмотрена автоматическая загрузка.
- Подобрать из 1С:Номенклатура – если подключен у получателя, можно подобрать вручную.
- Найдено в моей базе – из предложенных помощником вариантов выбрать наиболее подходящий.
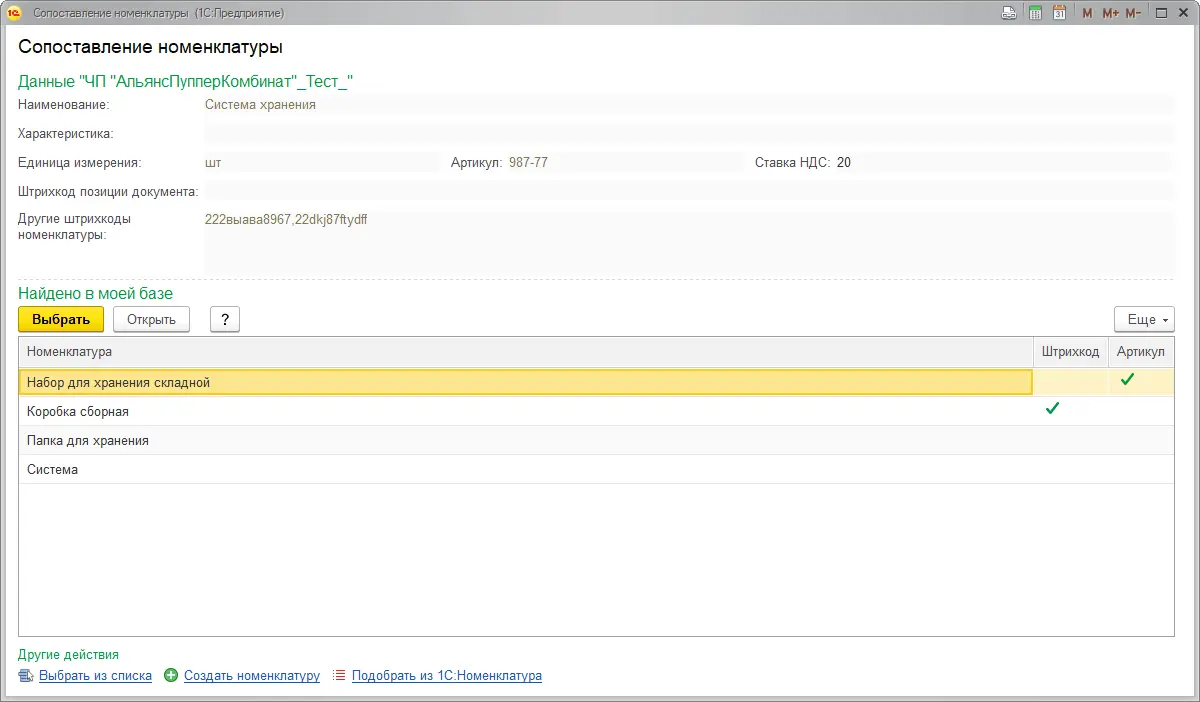
Если вы хотите отказаться от сопоставления, в разделе Администрирование перейдите в Настройки программы – и там уберите флажок на пункте Сопоставлять номенклатуру.
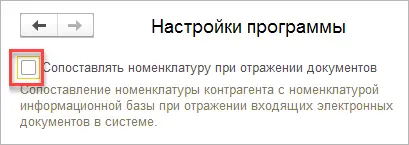
Заключение
Текущие дела ЭДО включают в себя все необходимые функции для работы с электронными документами, от получения/отправки до определения ответственных и контроля на каждом этапе. Одна из наиболее трудоемких функций – приведение в соответствие полученных товаров/услуг с имеющимися в базе, поэтому автоматизация этих процессов, которая предусмотрена в программе, заметно облегчает обработку данных. Причем использовать ее можно как в коробочной версии программы, так и в облачной инфраструктуре – 1С в облаке дает те же возможности, что и при установке на собственные сервера и компьютеры клиентов, но выгоднее, поскольку в этом случае нет необходимости закупать дорогостоящее оборудование высокой мощности и обслуживать его, обновления устанавливаются без привлечения ваших ИТ-специалистов. При этом данные полностью защищены от несанкционированного доступа – войти в систему можно только по логину и паролю, передача идет в зашифрованном виде. Технические характеристики серверов и каналов обеспечивают высокую скорость при многопользовательской работе. А главное – можно работать практически из любой точки мира с подключенным интернетом, вы не «привязаны» к офису или складу.
Если вы хотите начать пользоваться 1С в облаке или перейти на такой формат с «коробочной» версии, наша компания поможет разобраться, подобрать конфигурации и адаптироваться. Чтобы вы могли оценить преимущества Фреш, вам предлагается бесплатный тестовый период 1 месяц – можно попробовать на демо-базах или выгрузить ваши собственные. Позвоните нам, оставьте контакты или свяжитесь другим способом – наши менеджеры ответят на вопросы и согласуют дальнейшие действия, чтобы вам было удобнее вести бухгалтерский учет в вашем бизнесе, обмениваться документами с контрагентами, направлять отчетность и выполнять другие действия.
Читайте также
Получи демо-доступ прямо сейчас
Оставить заявку



